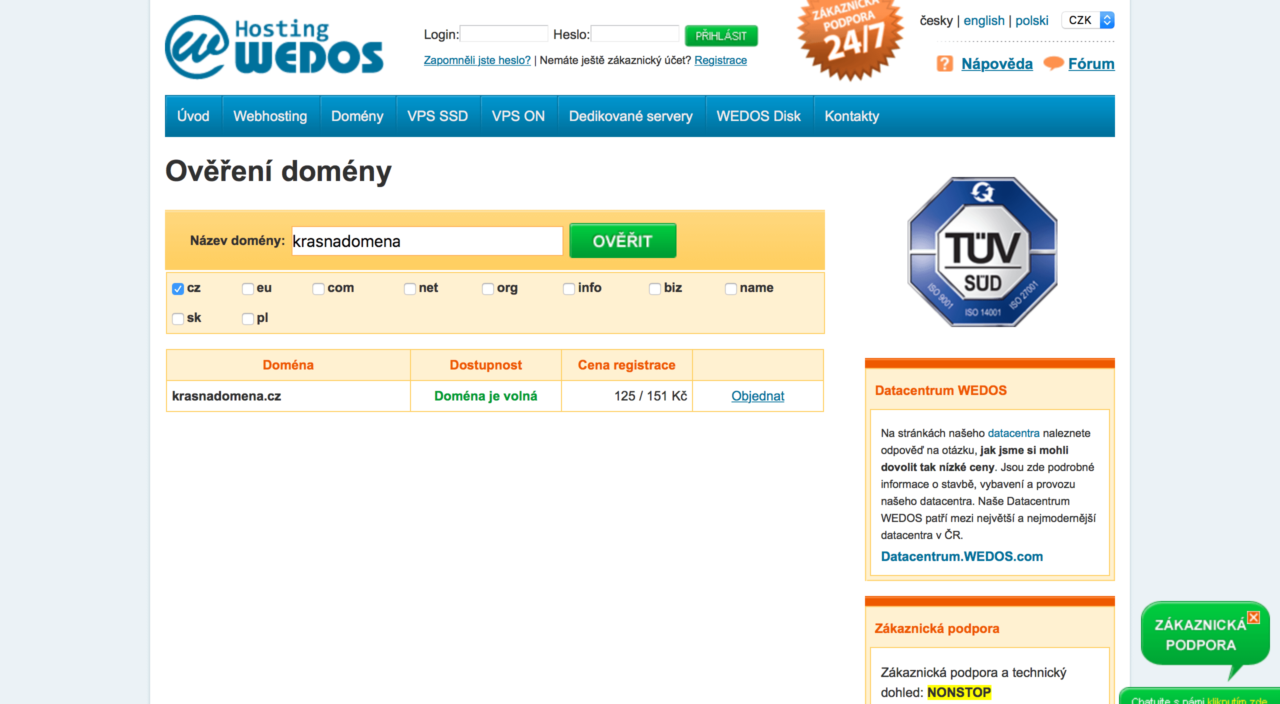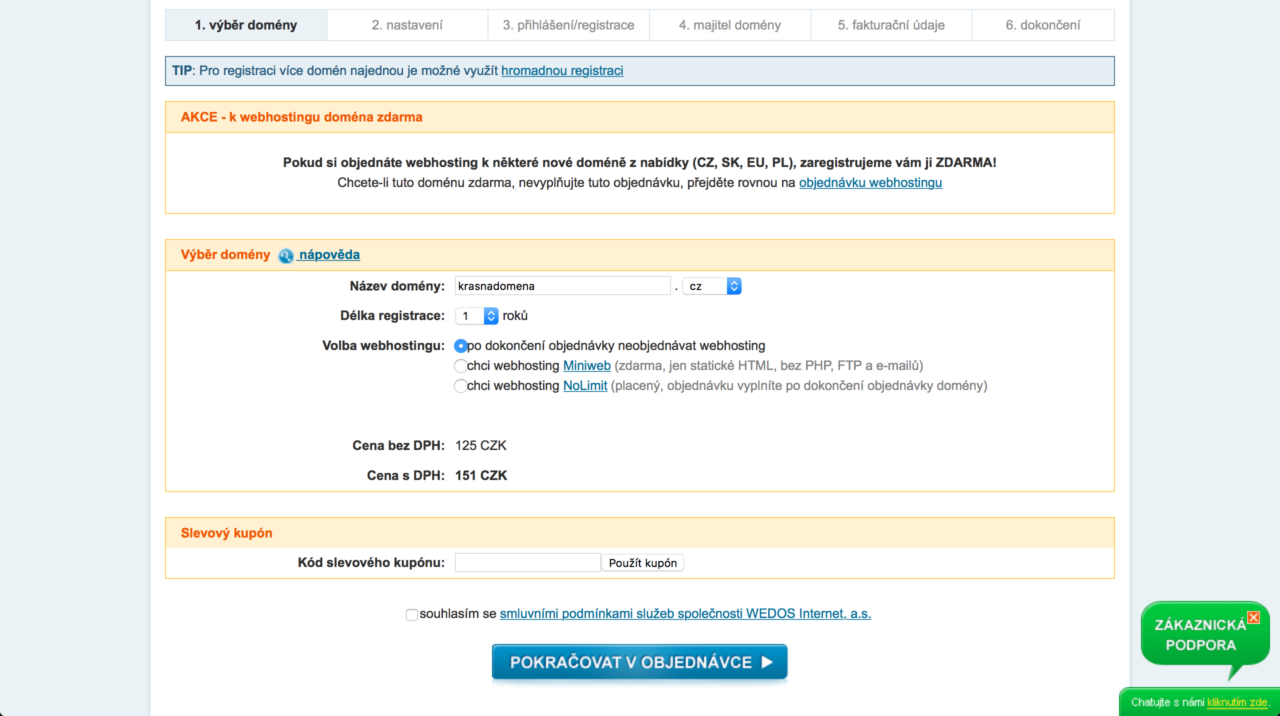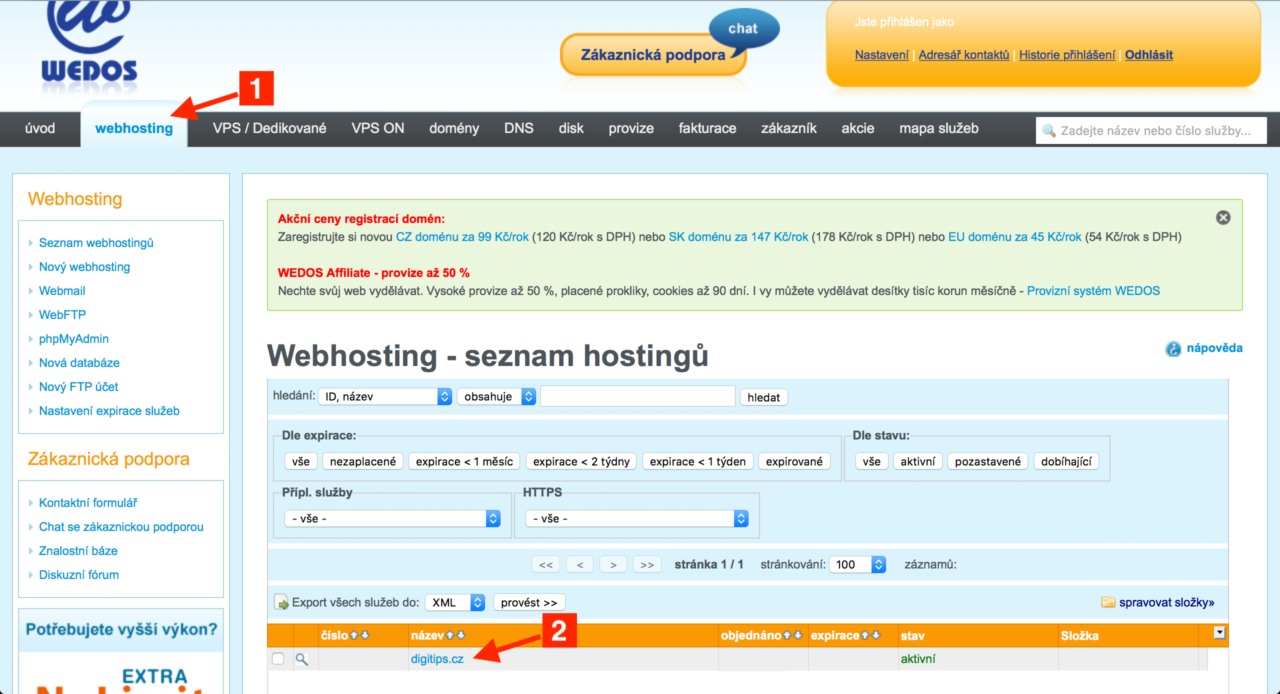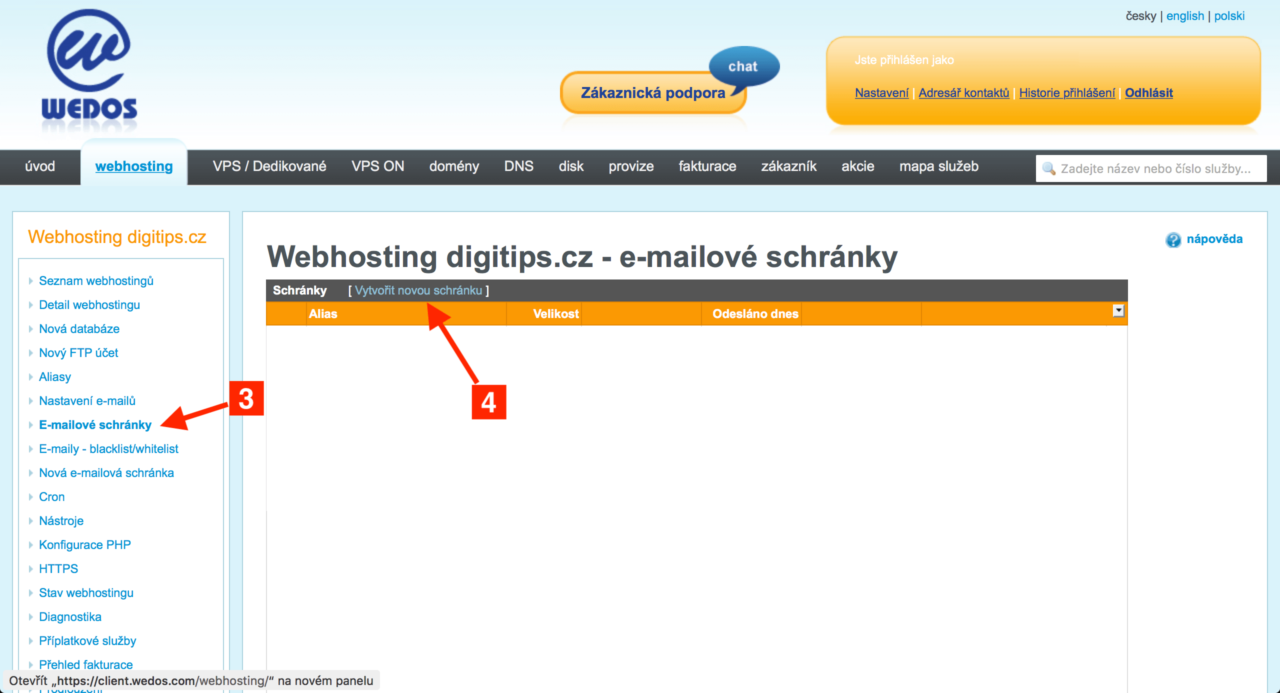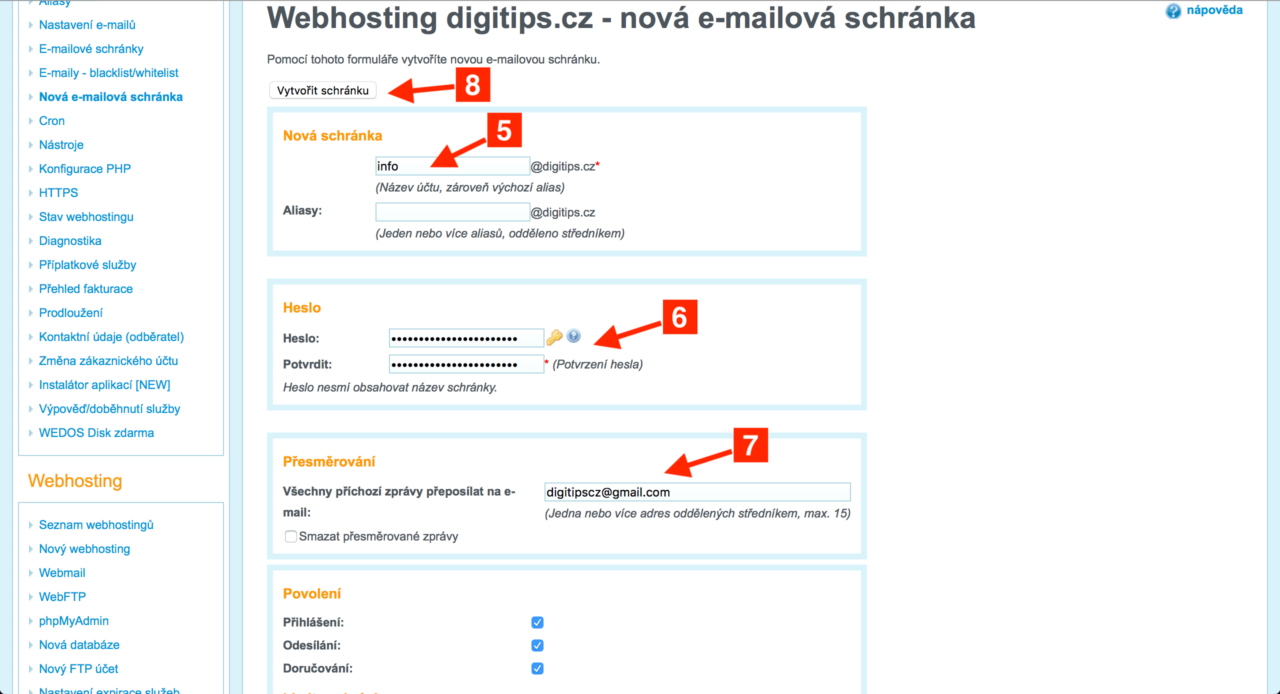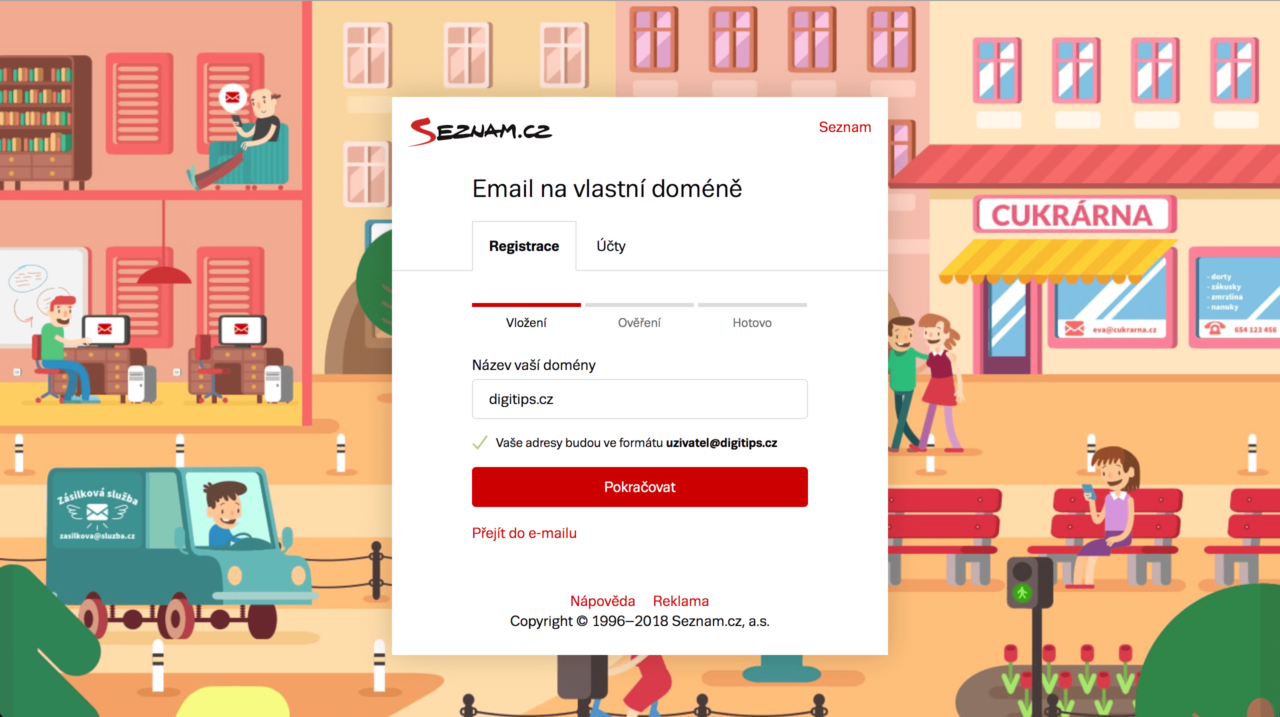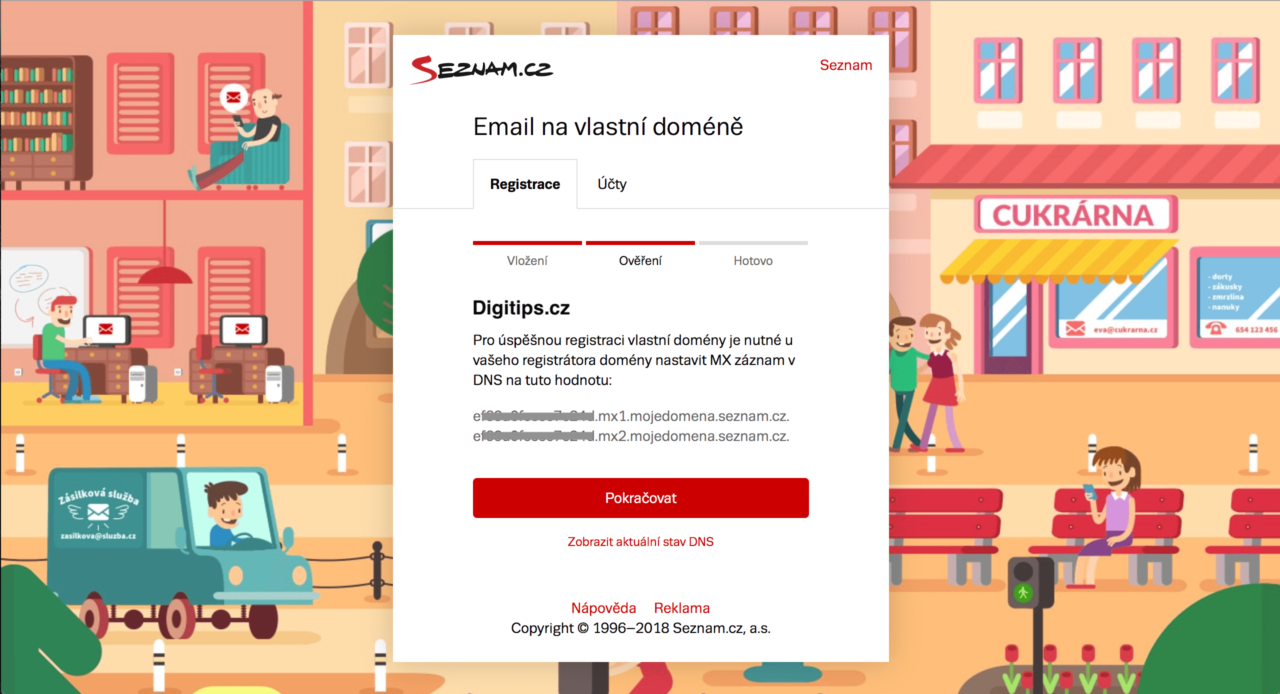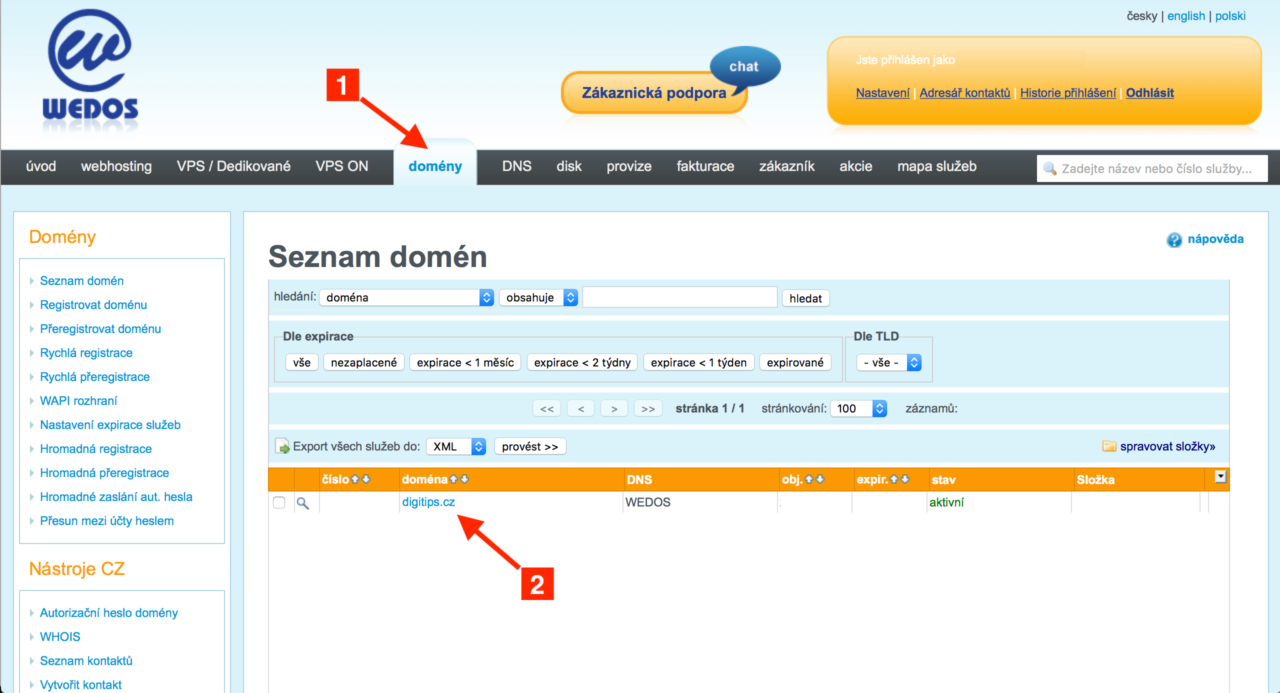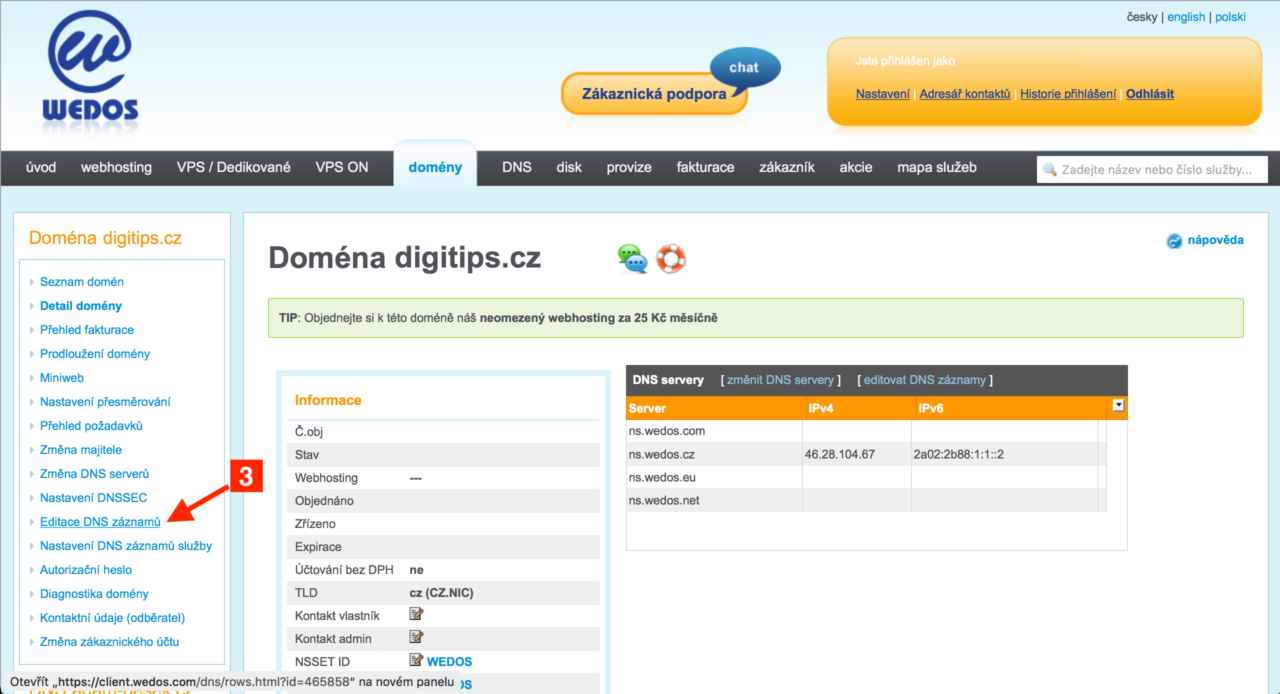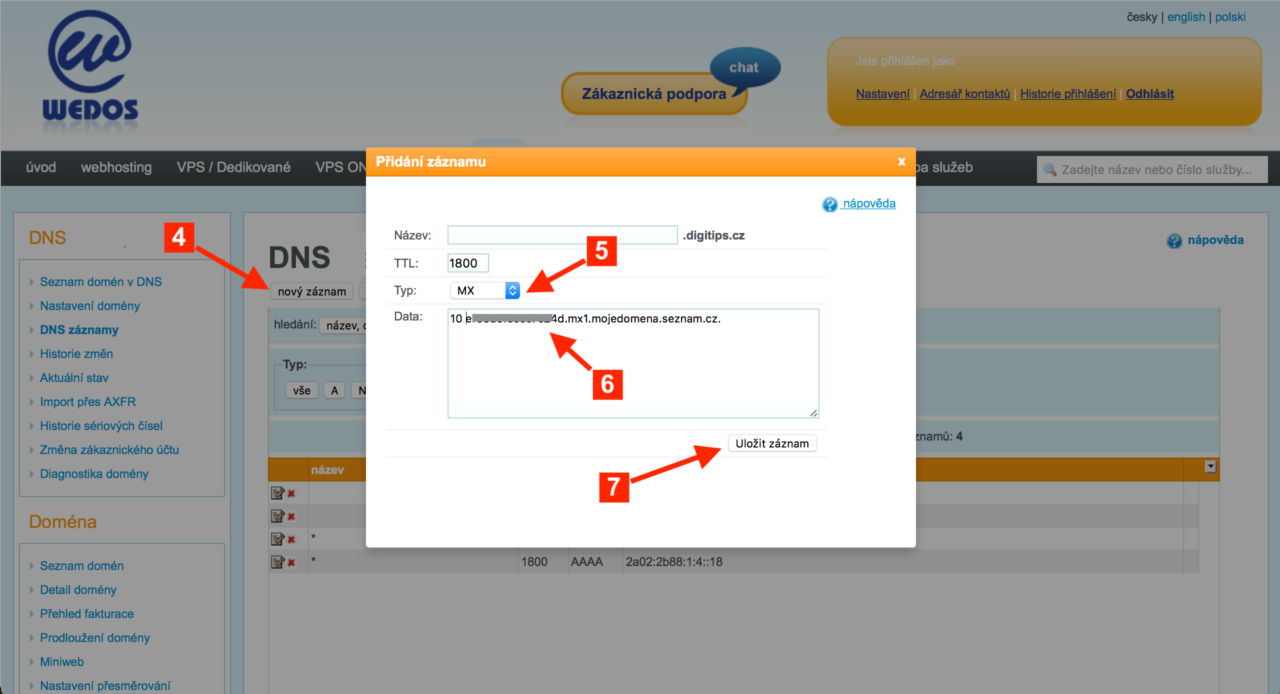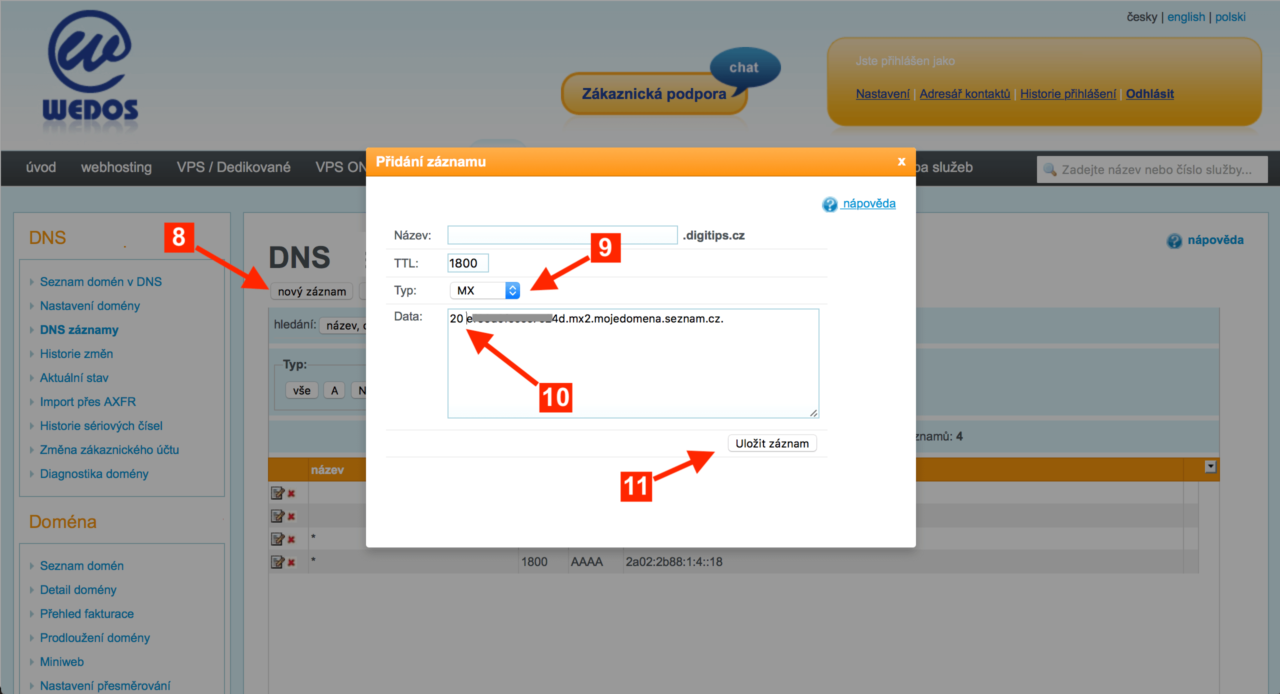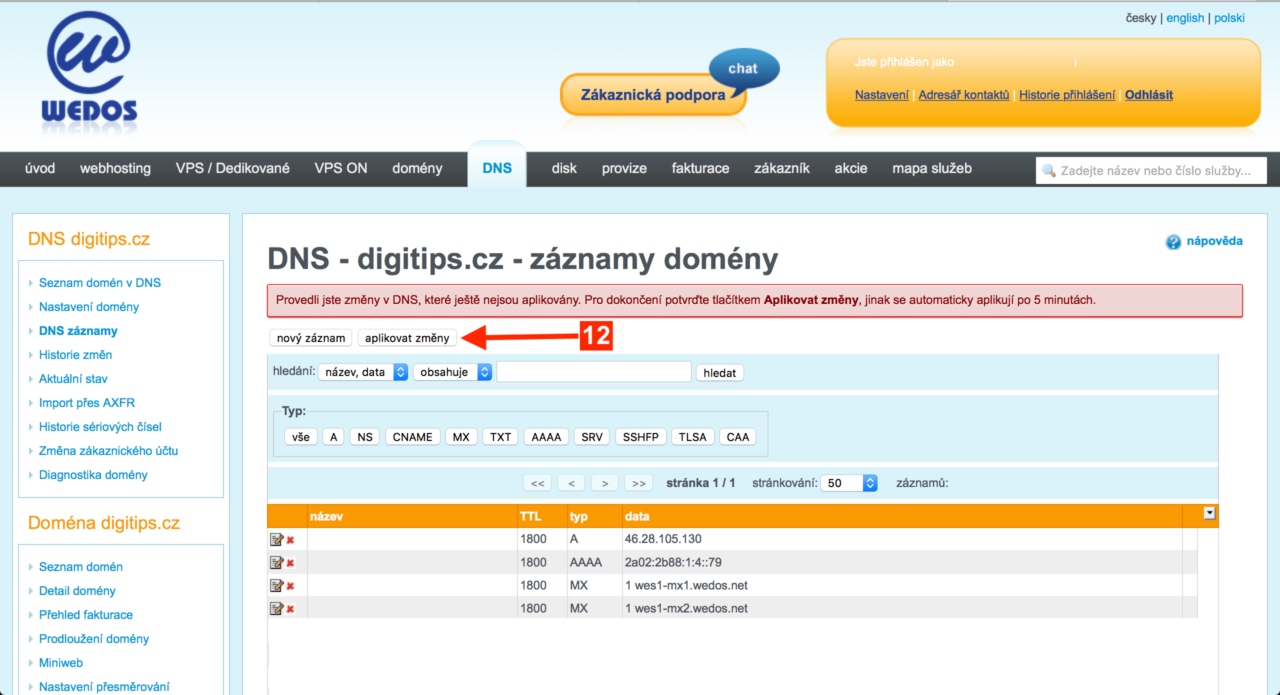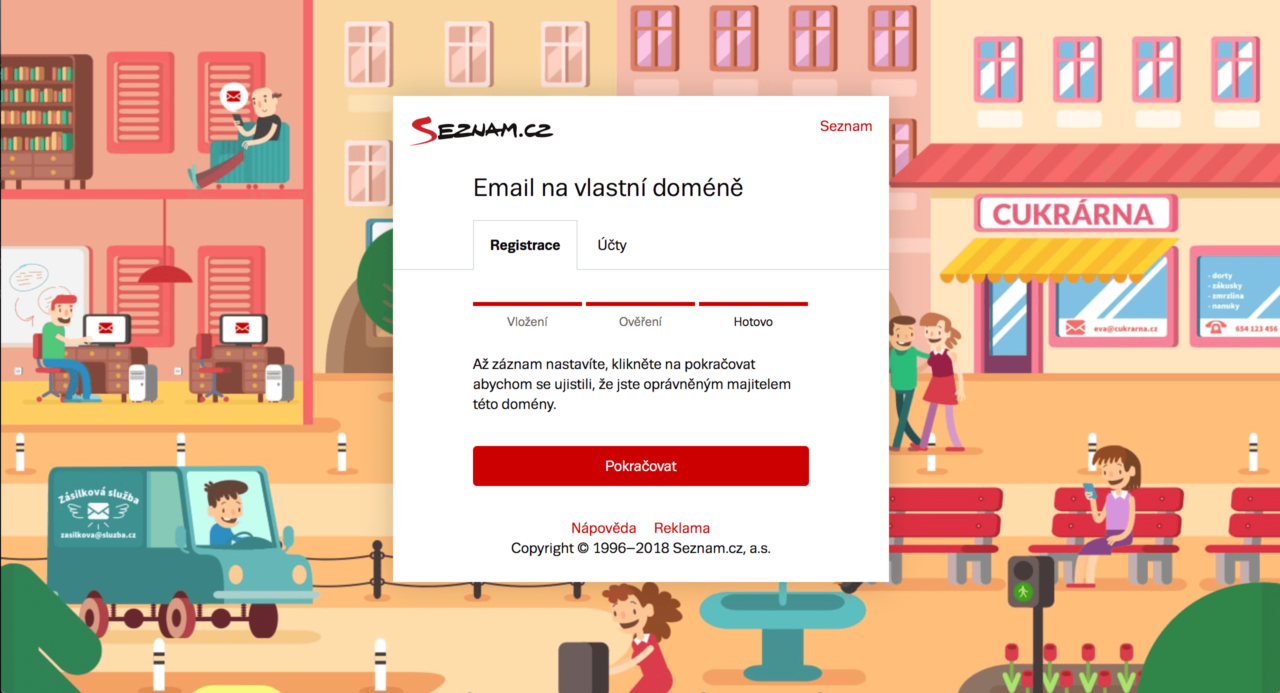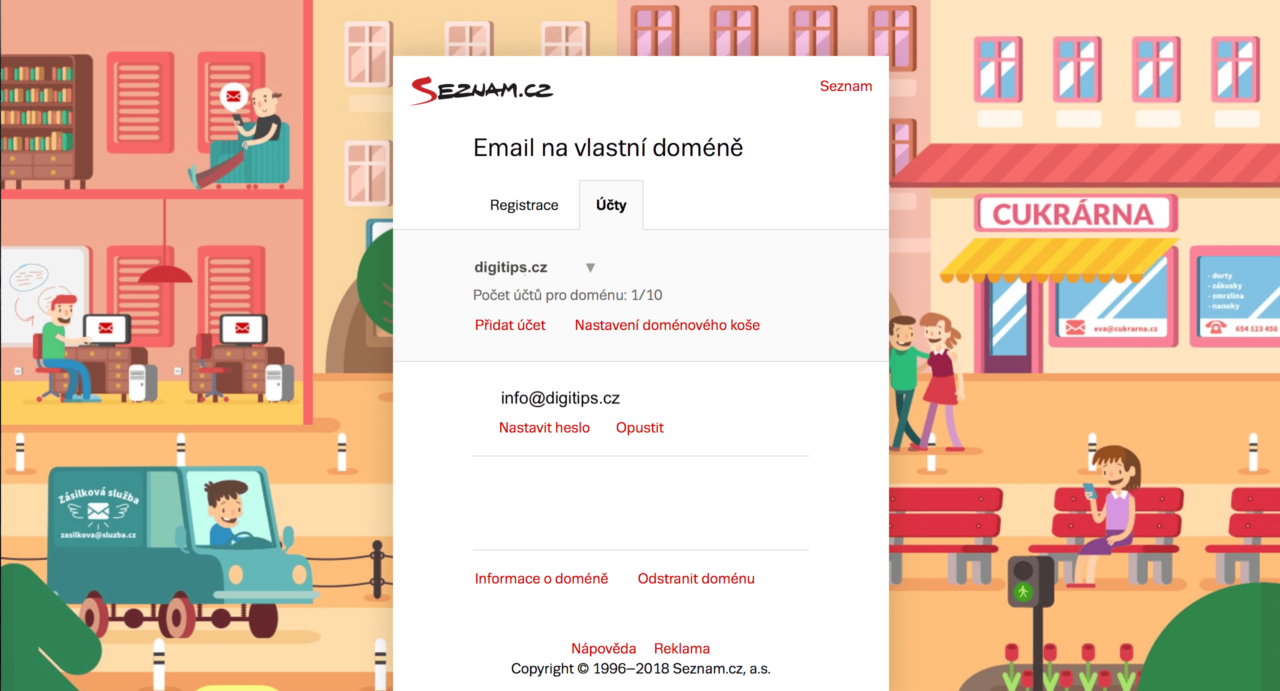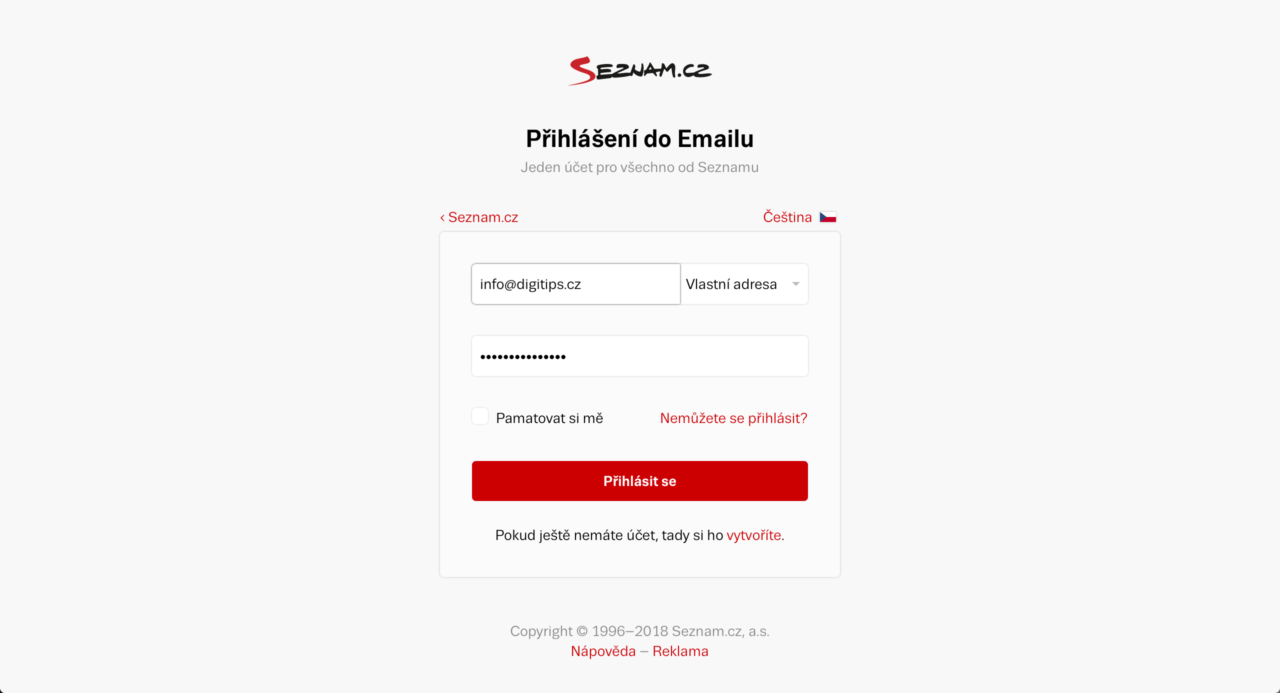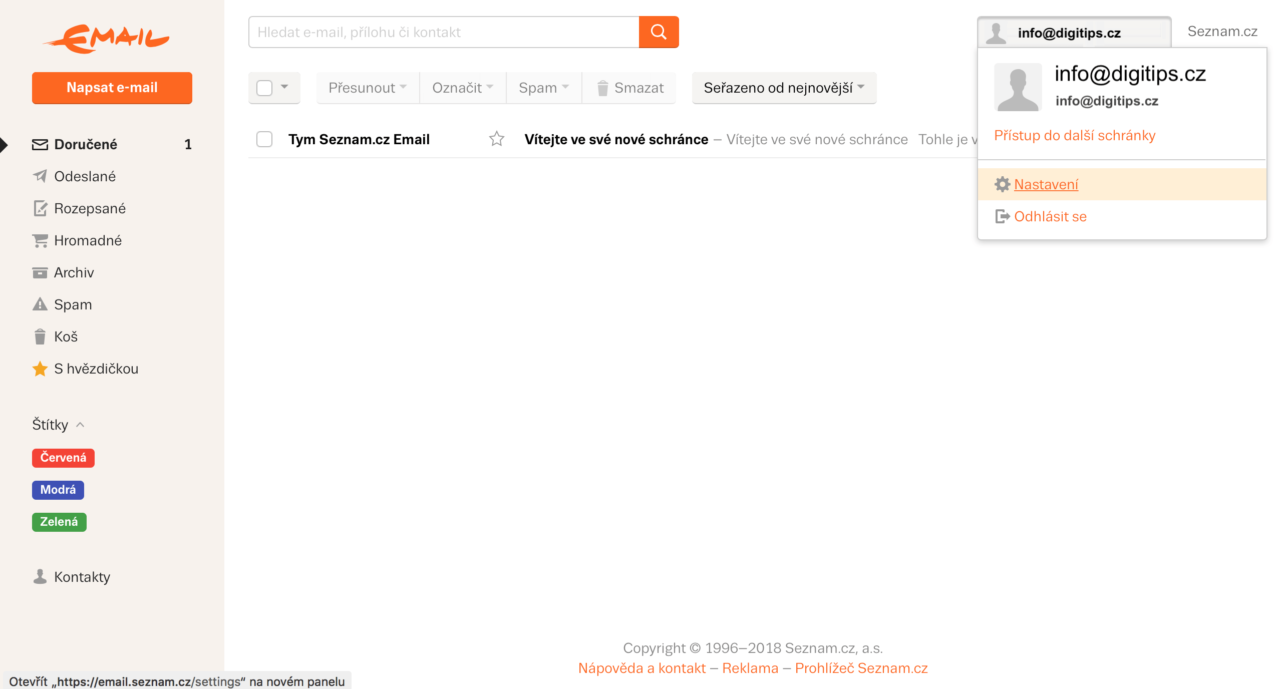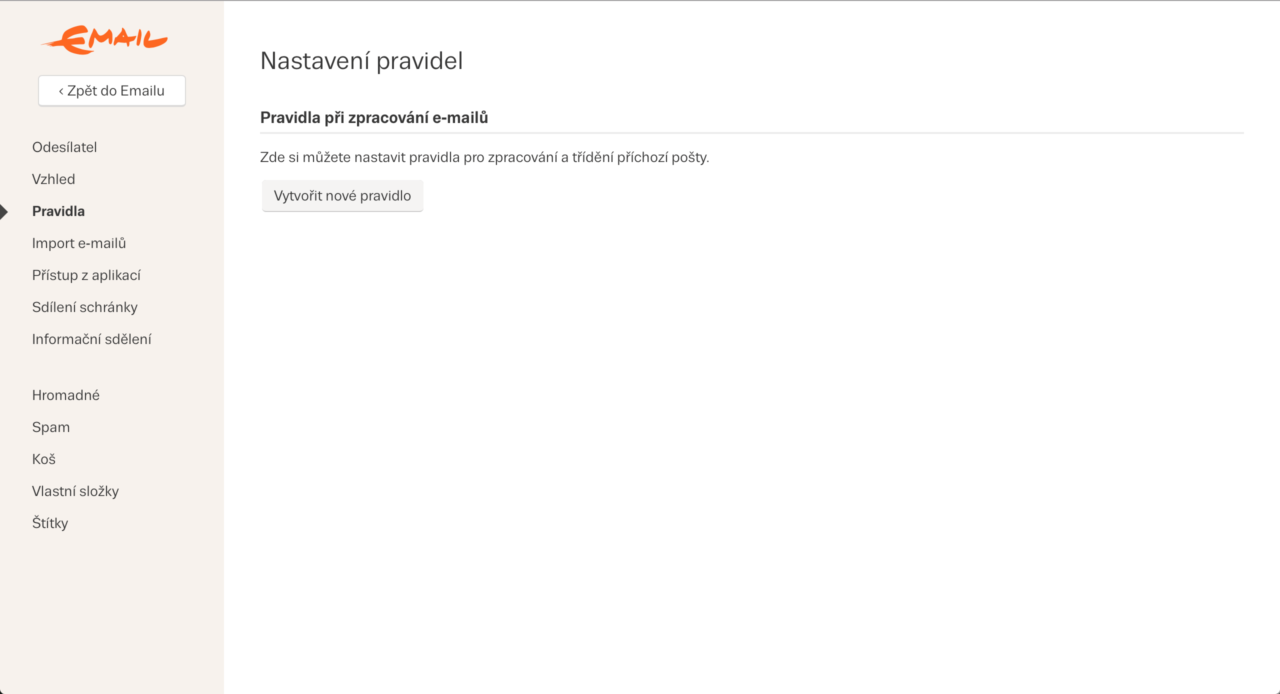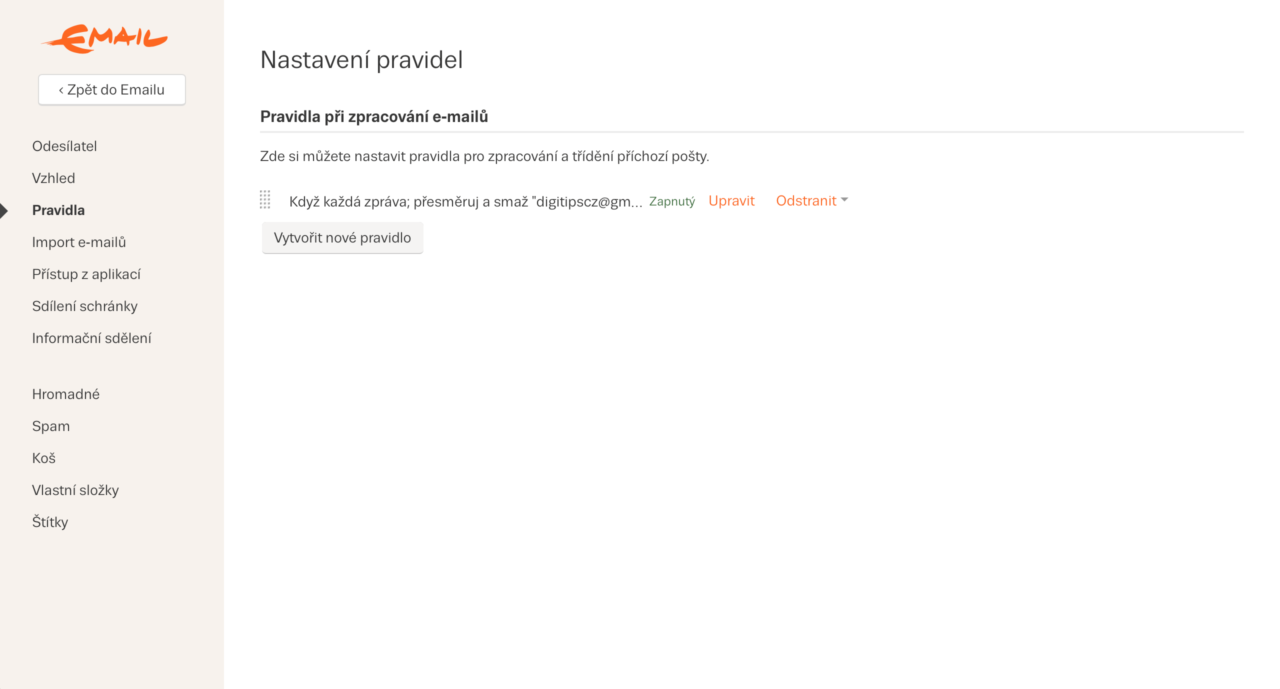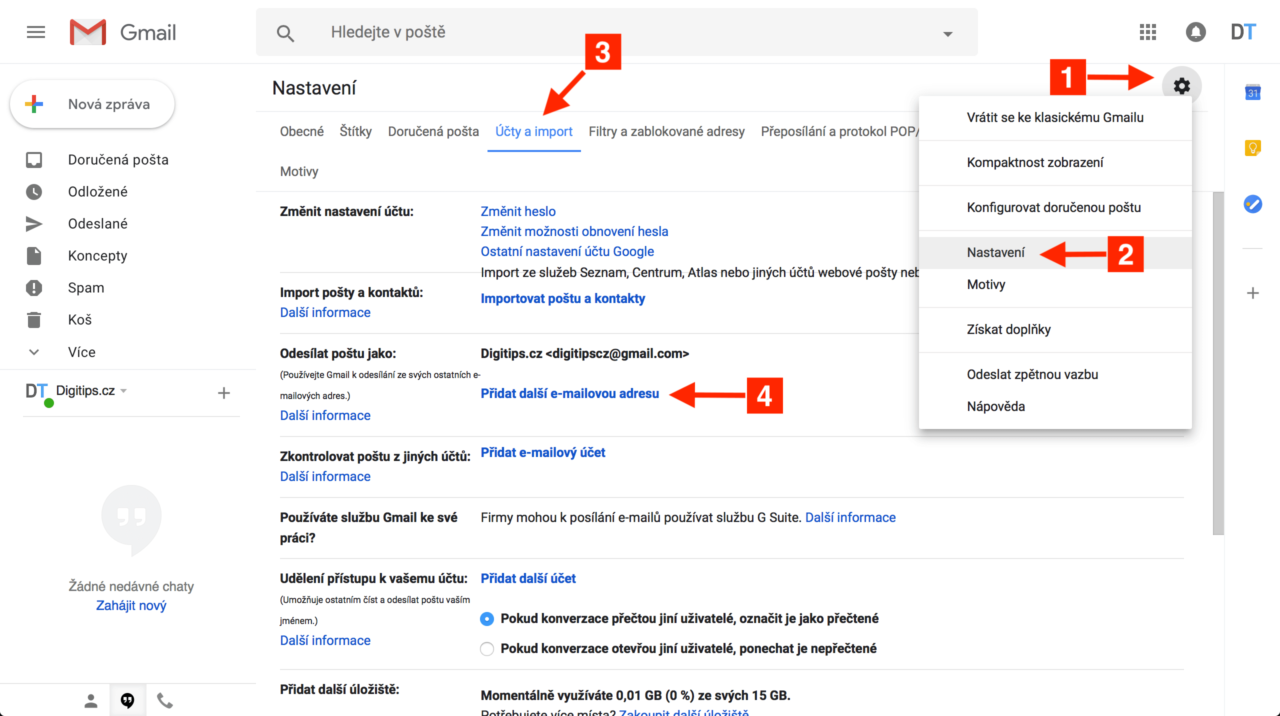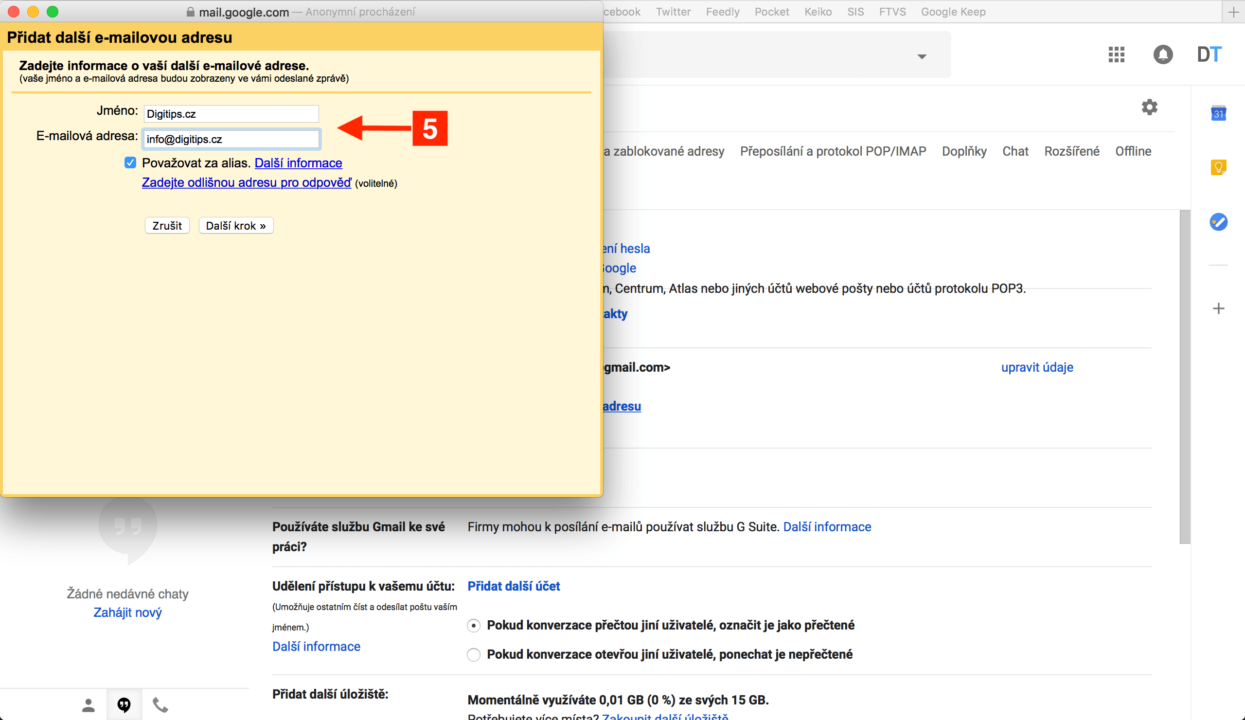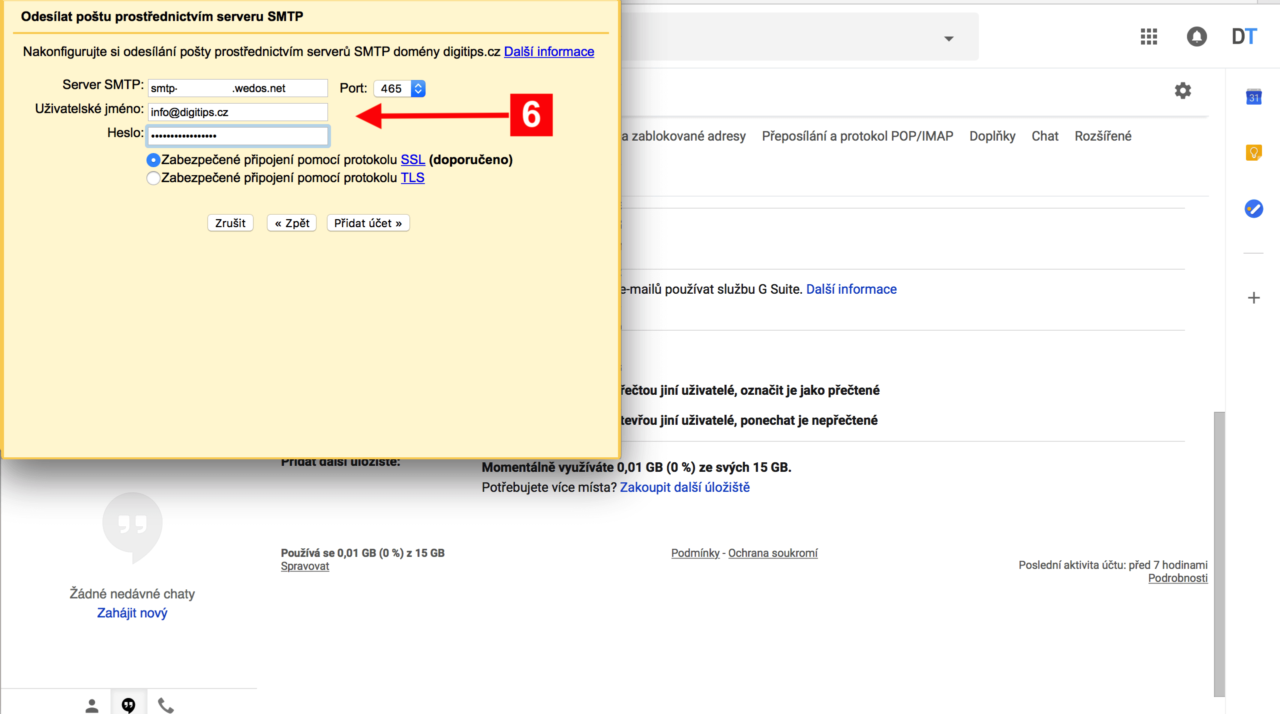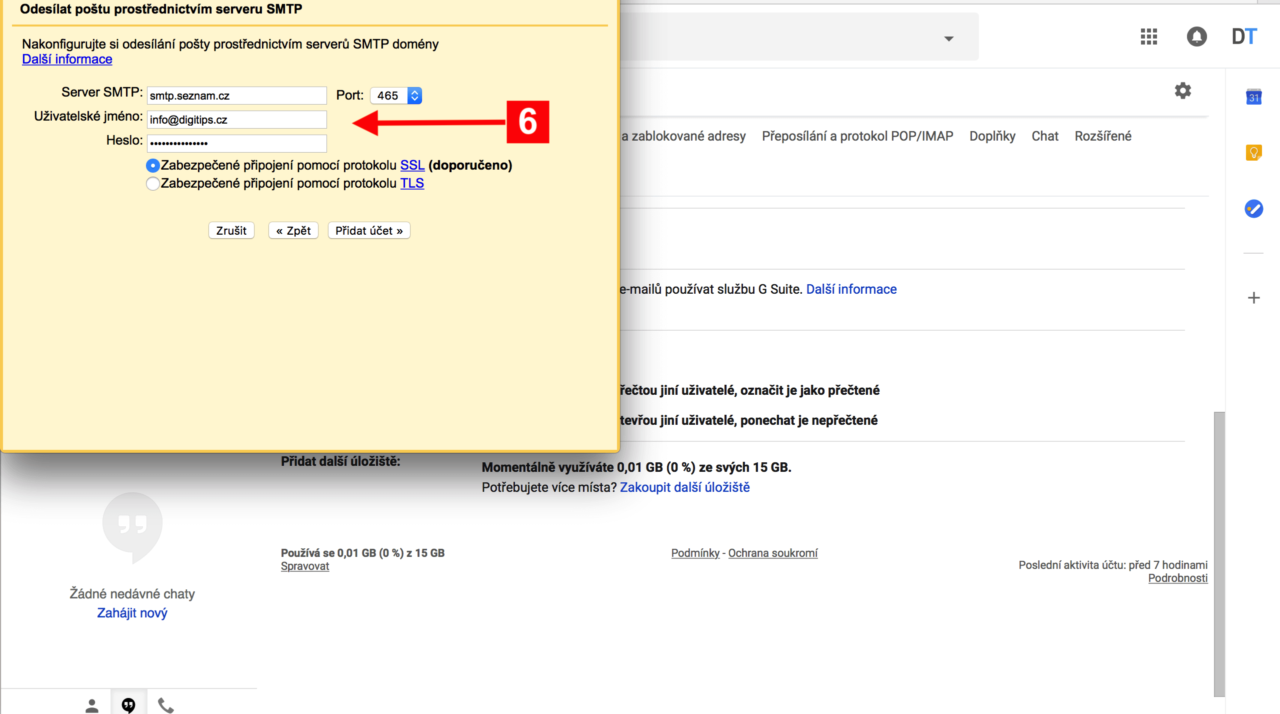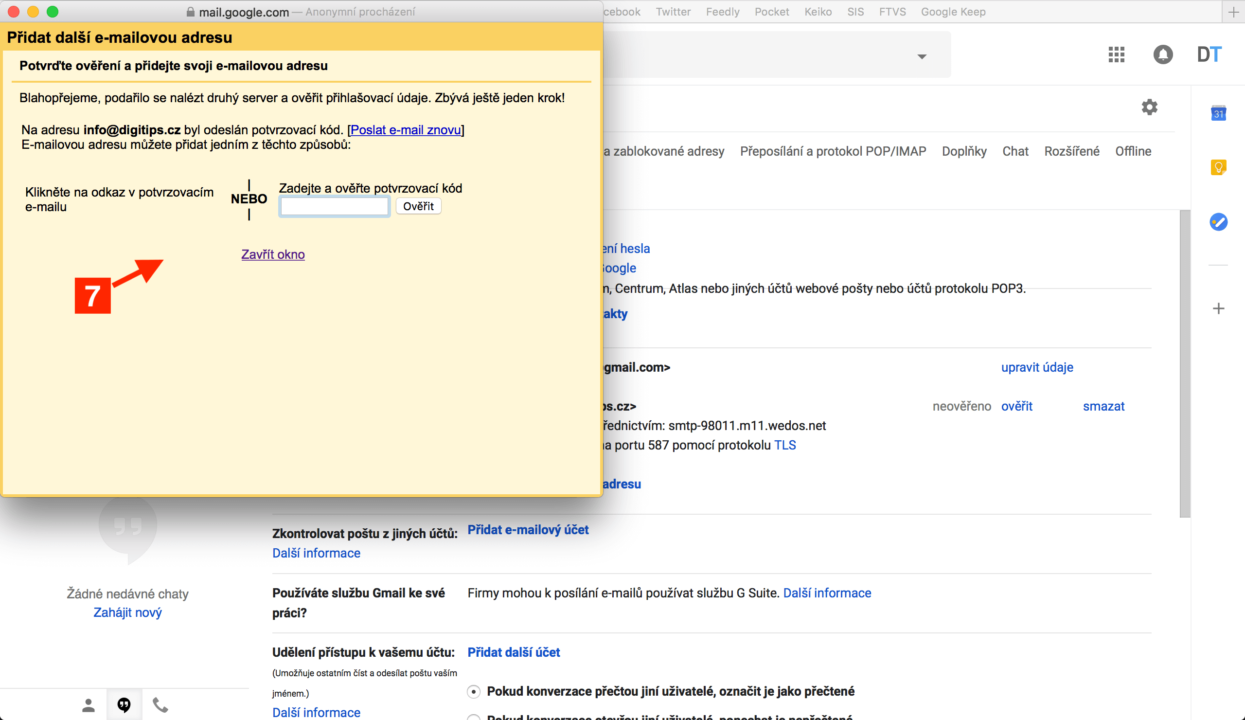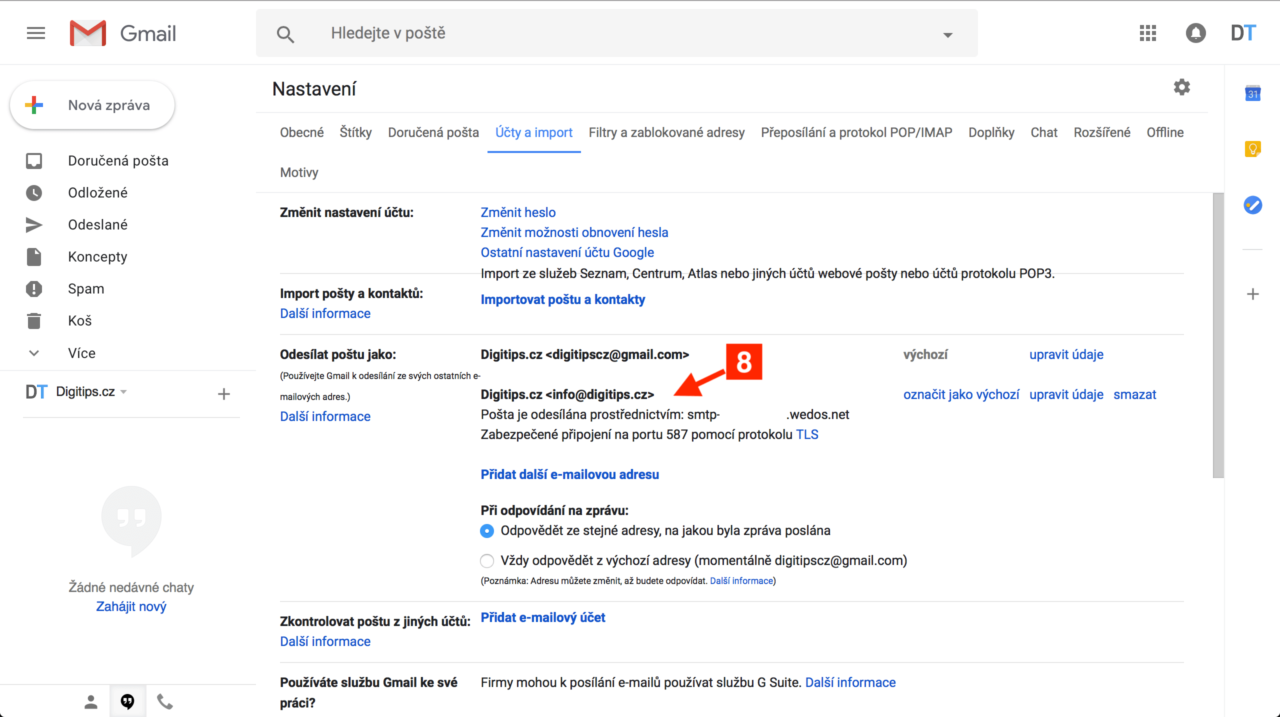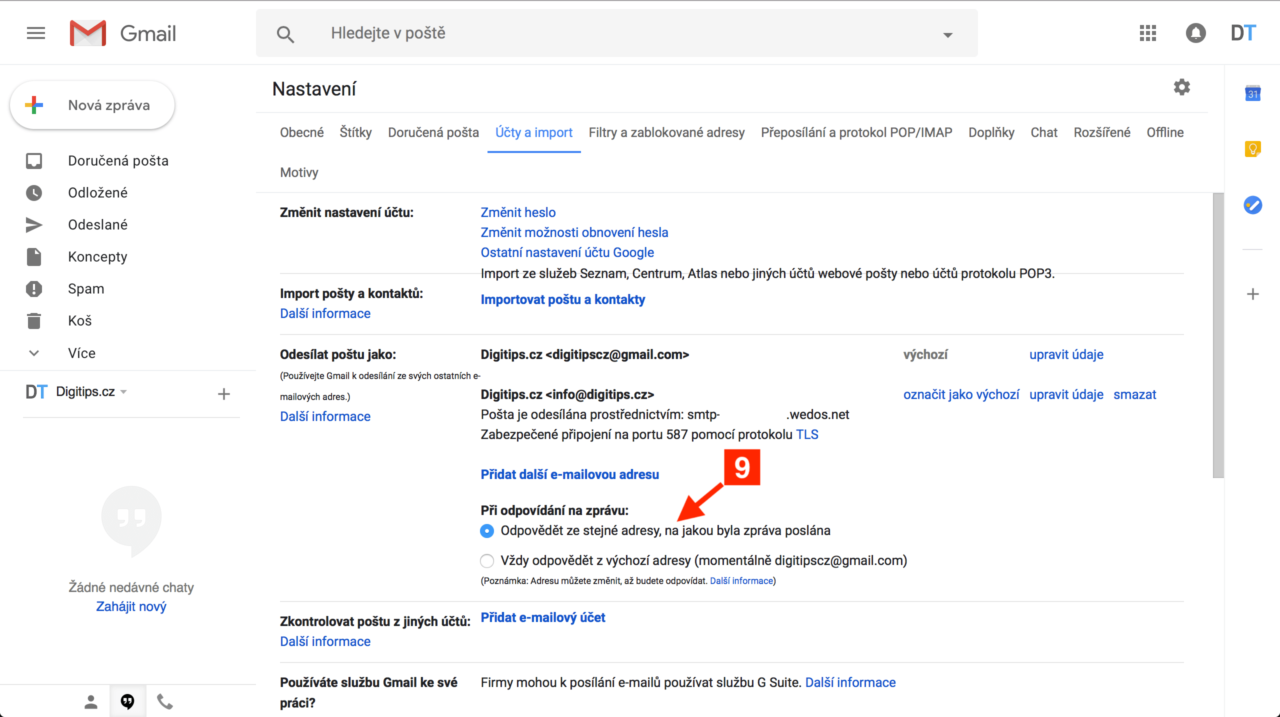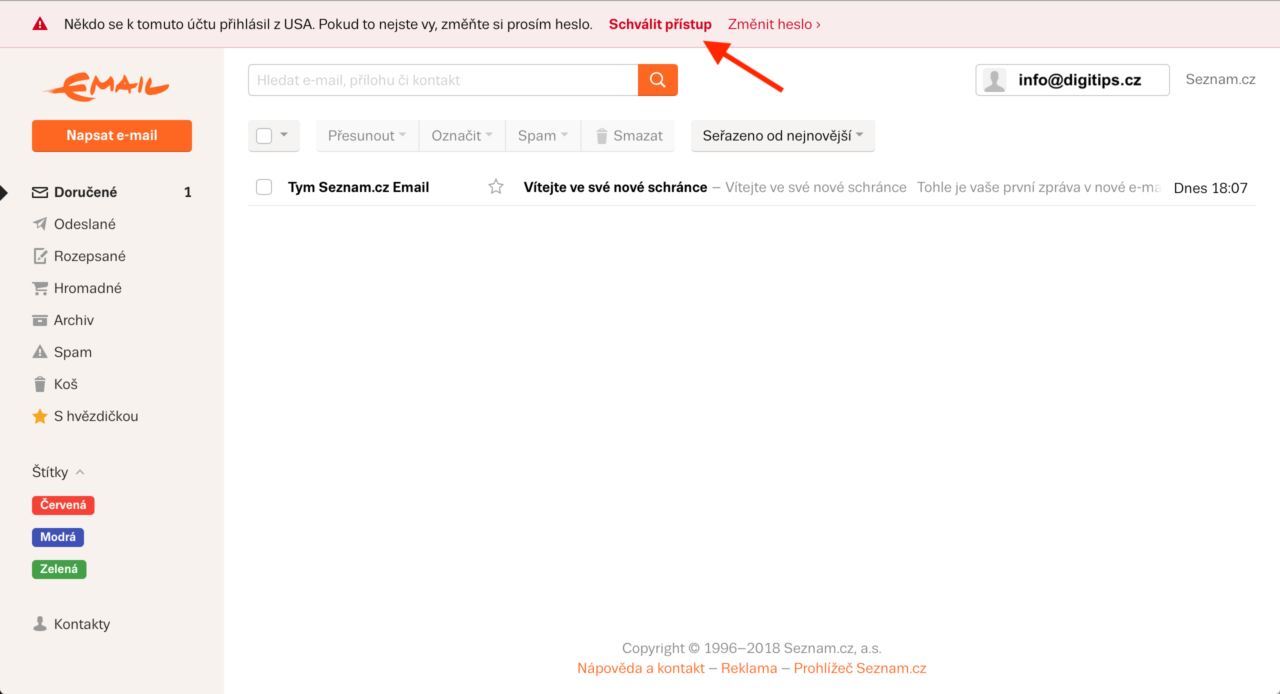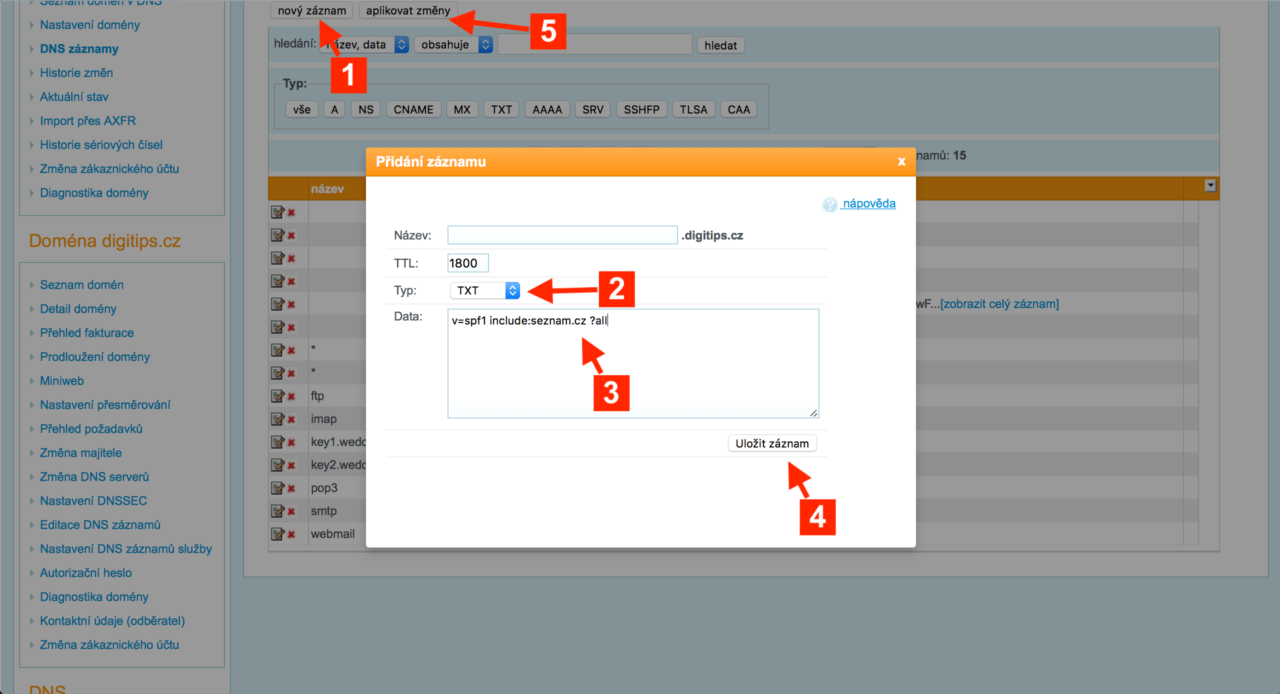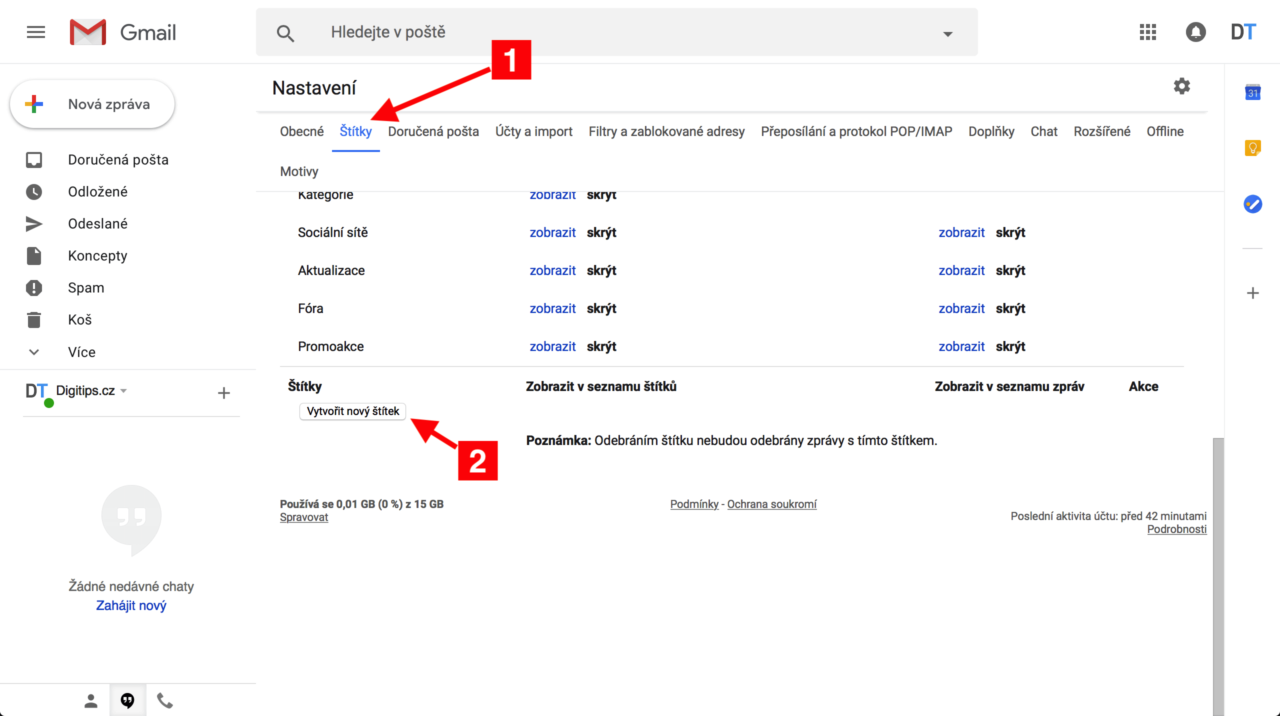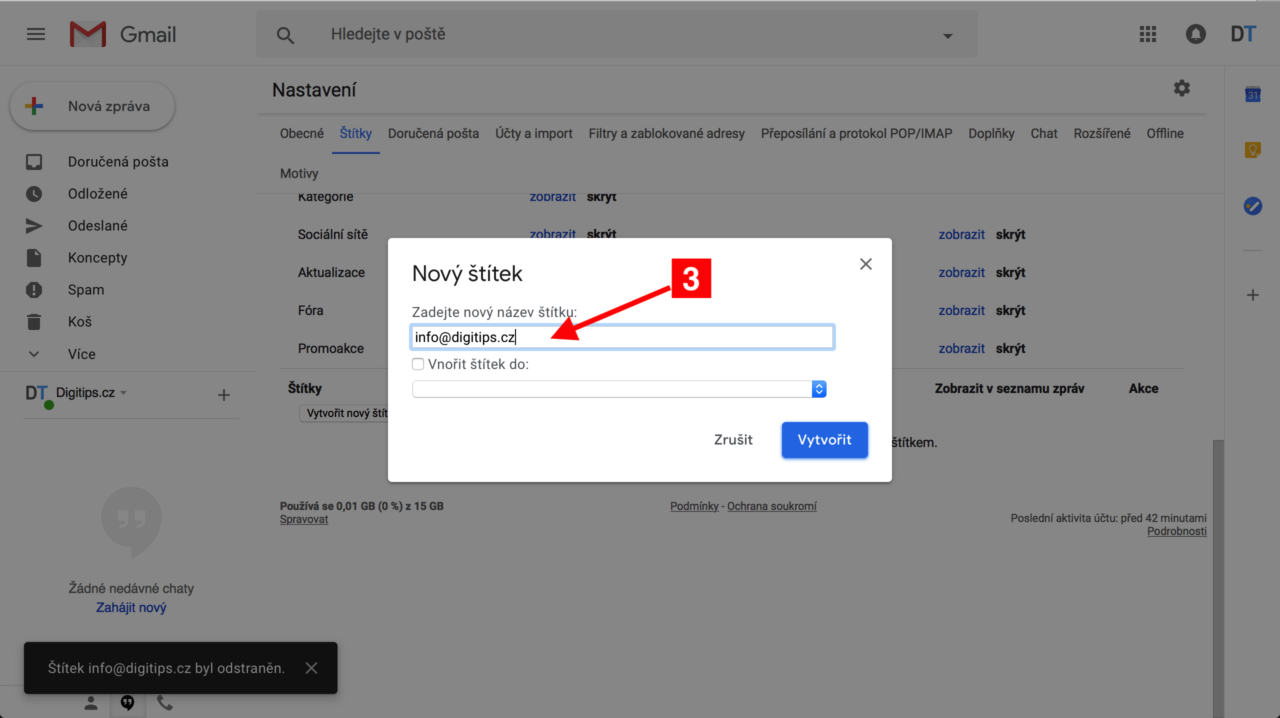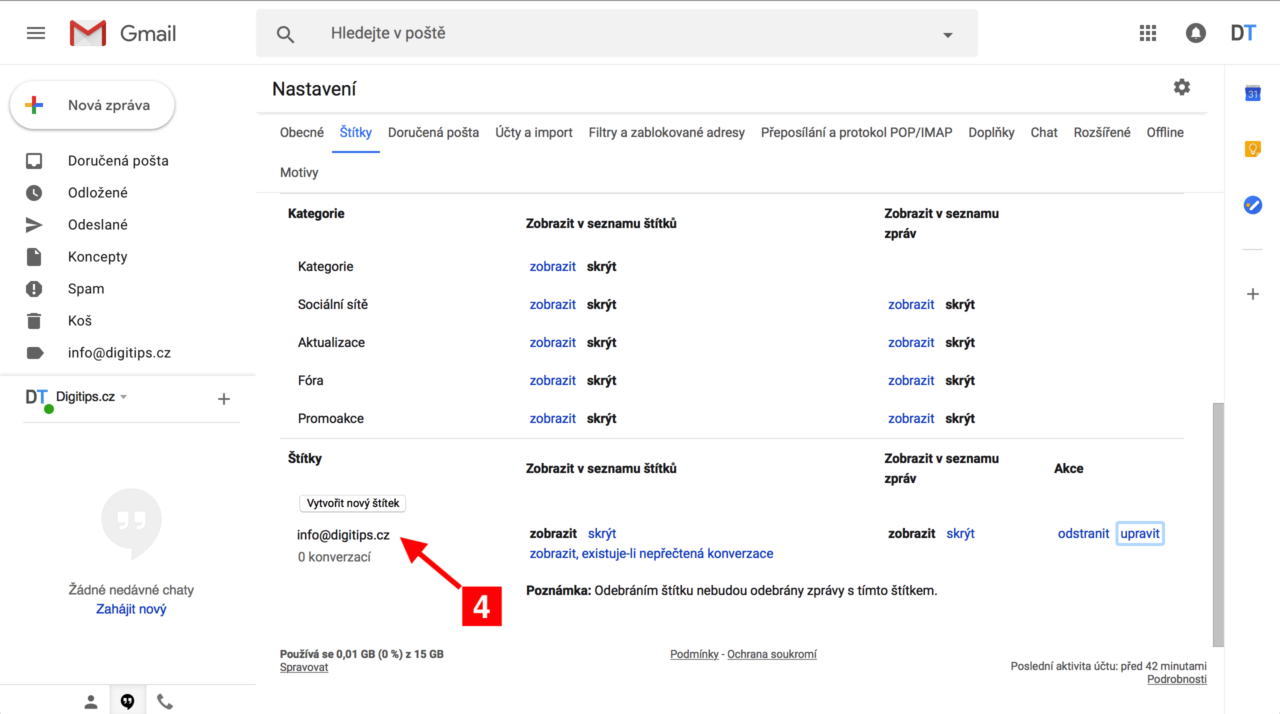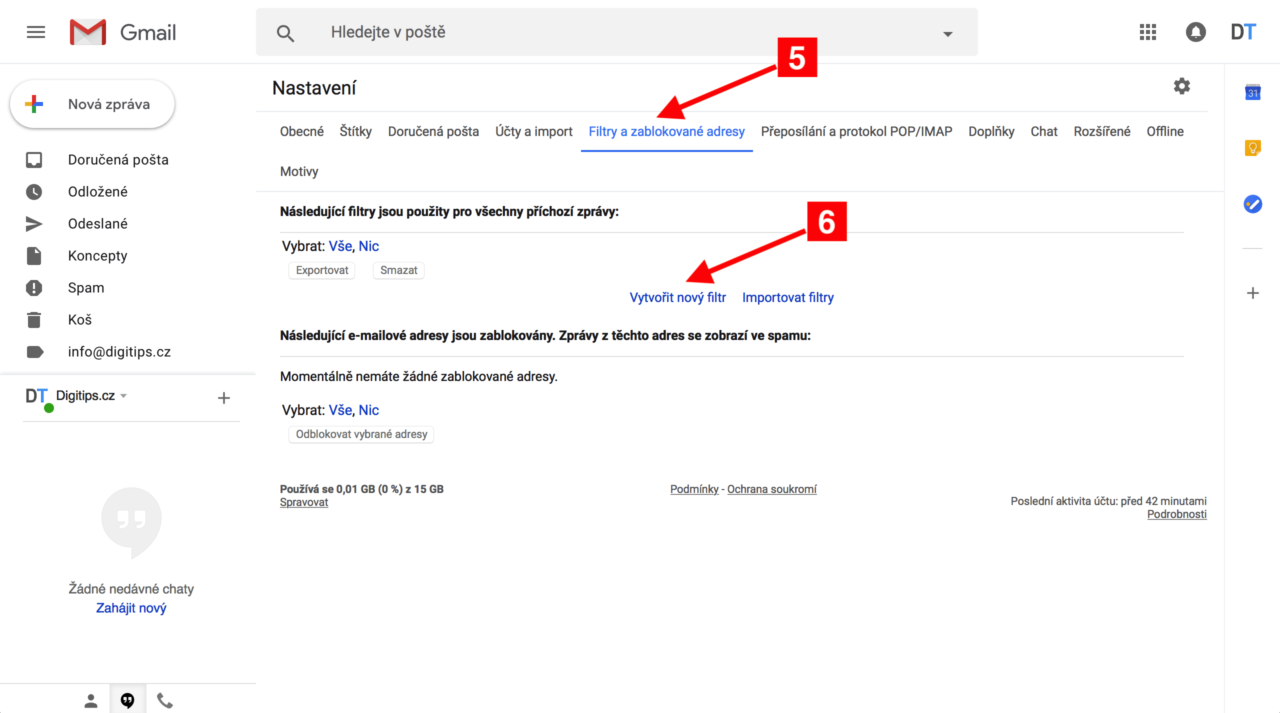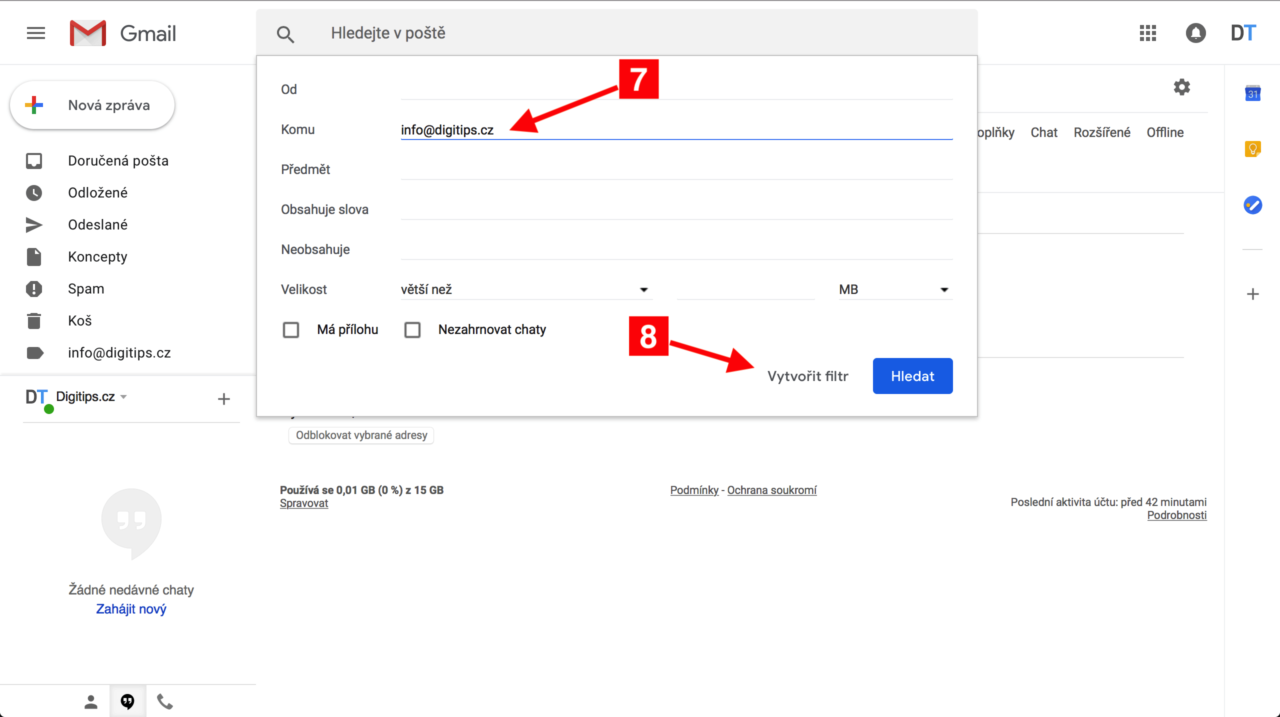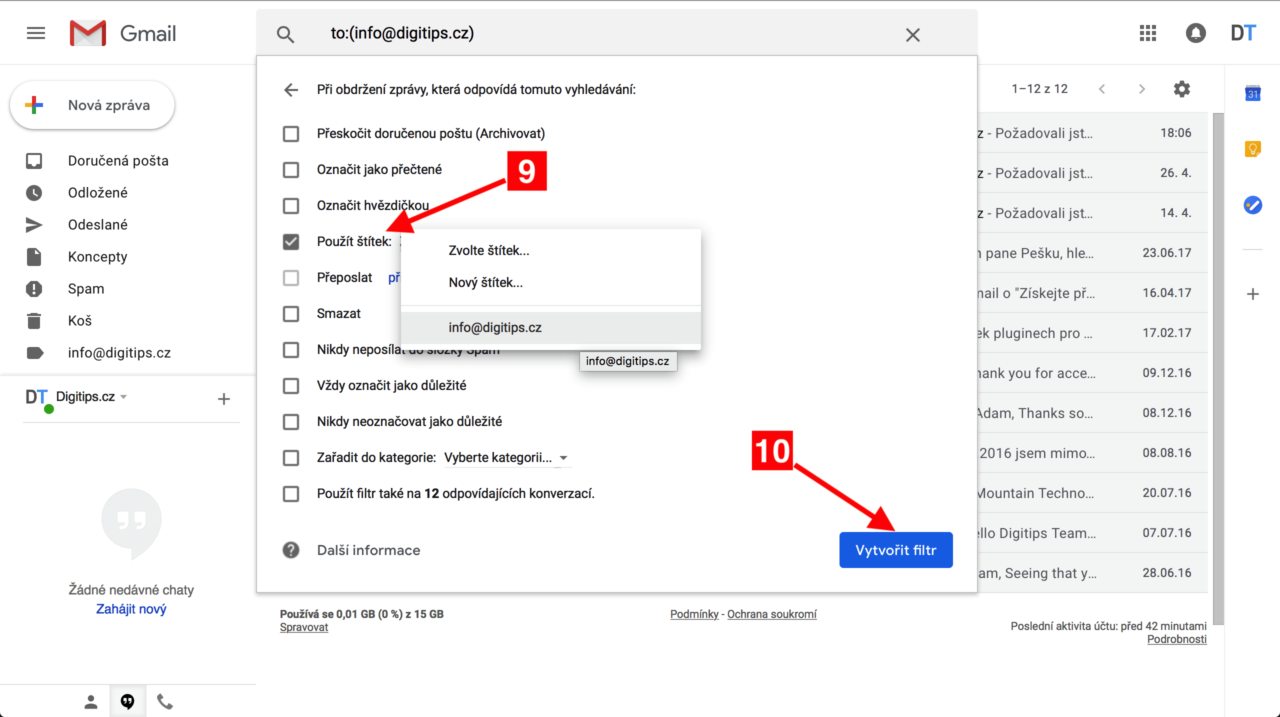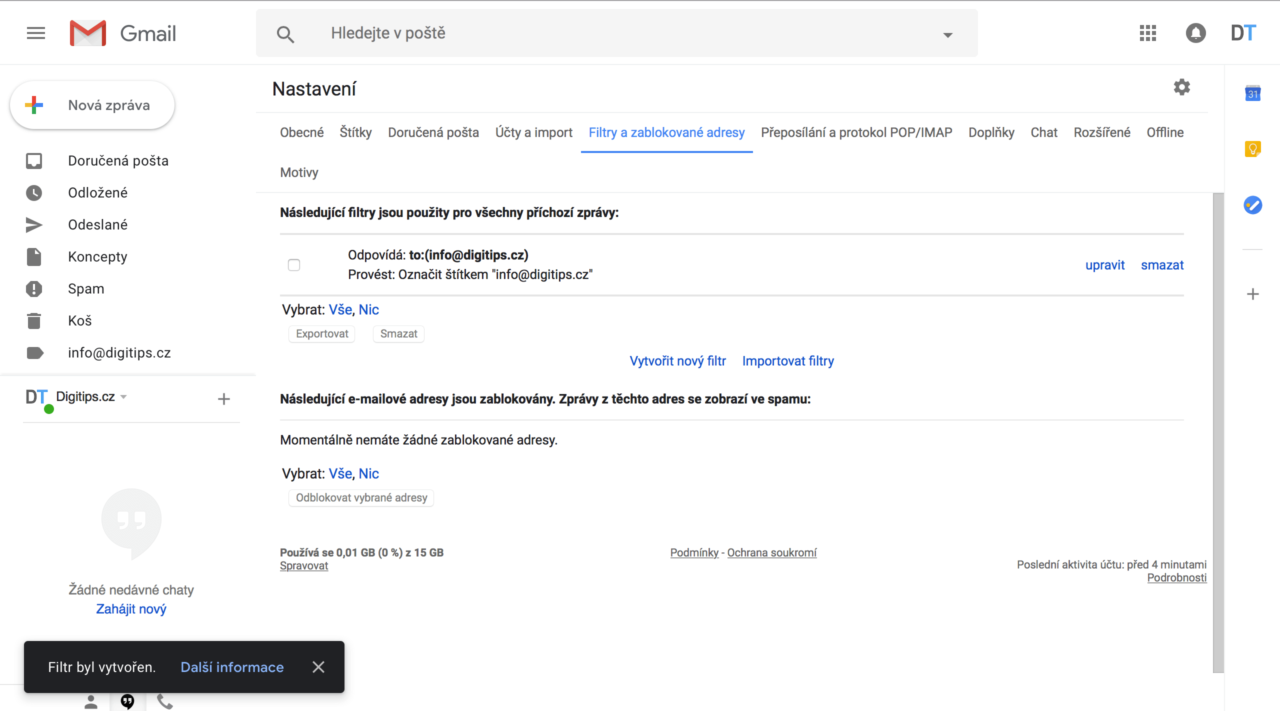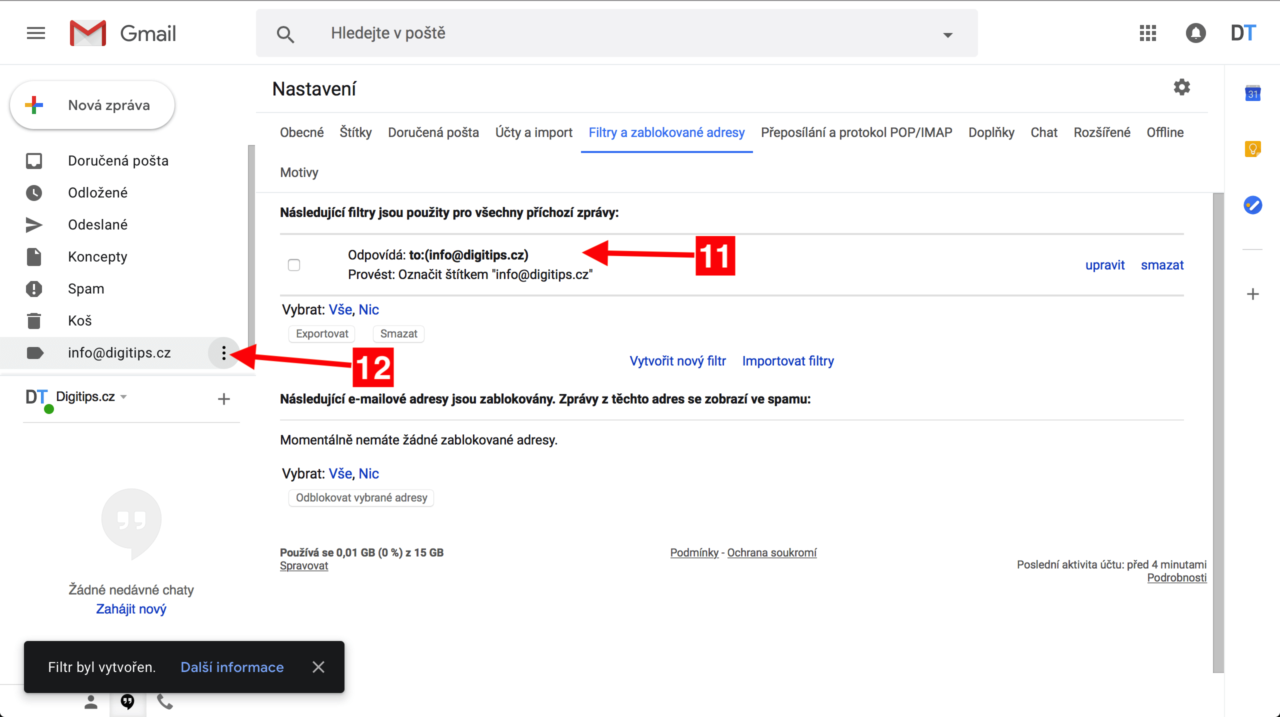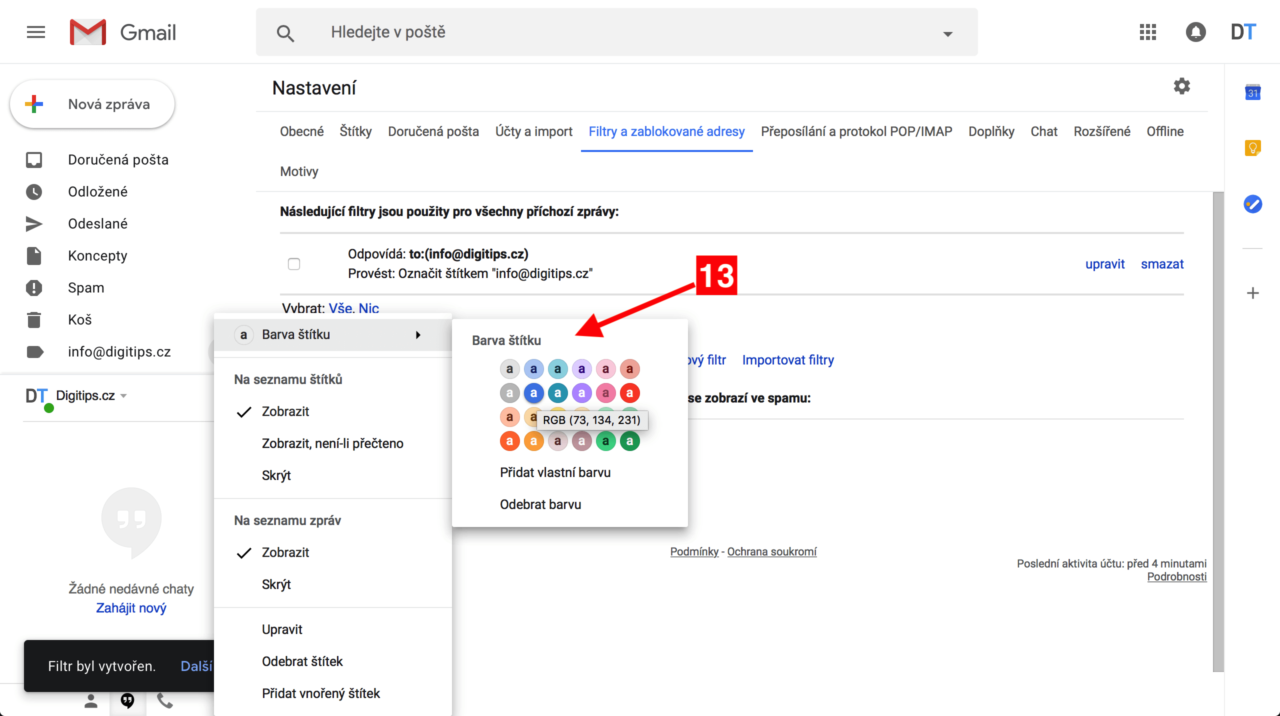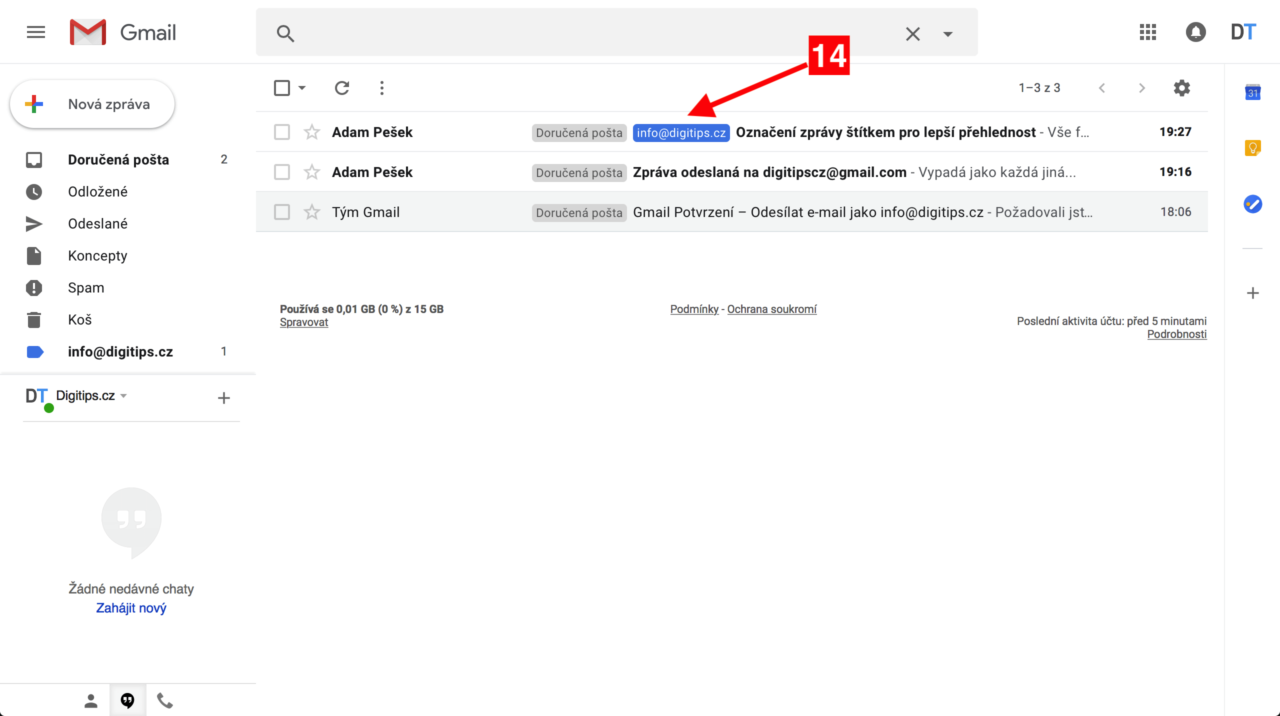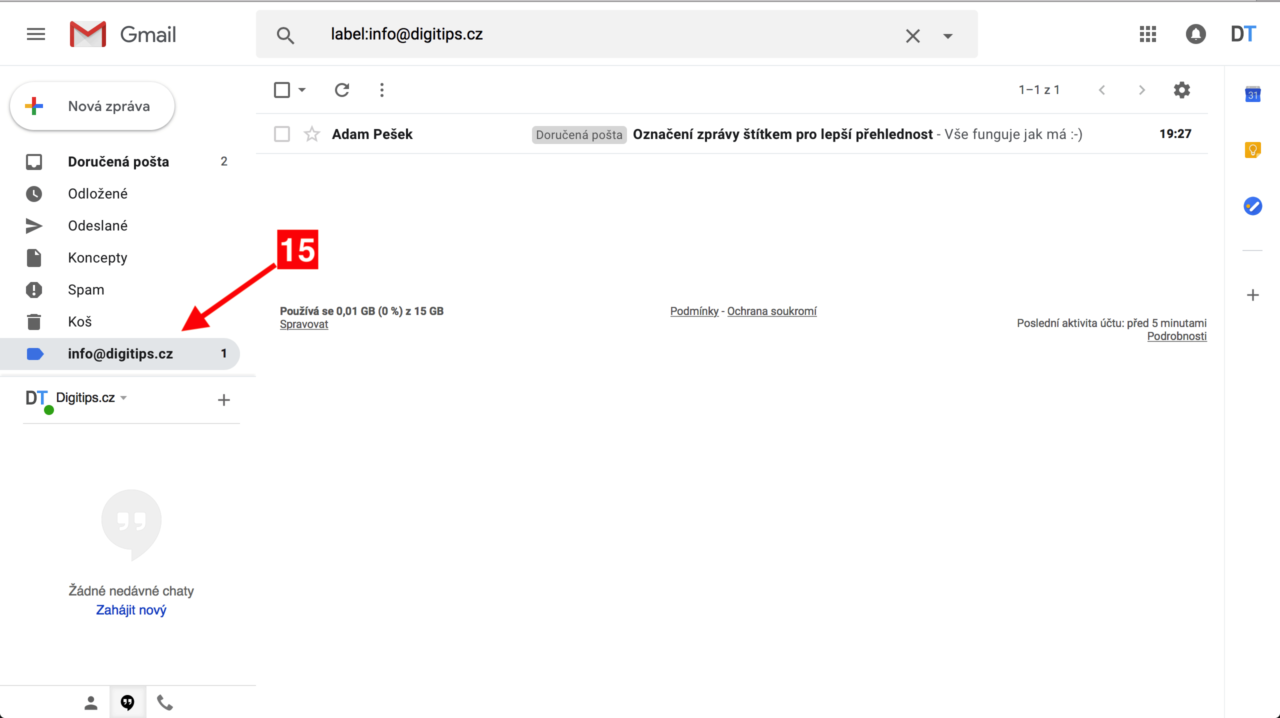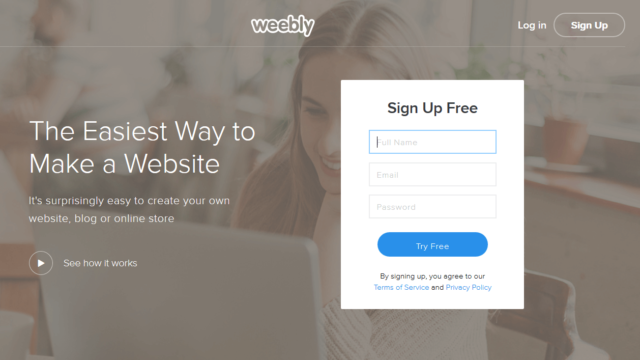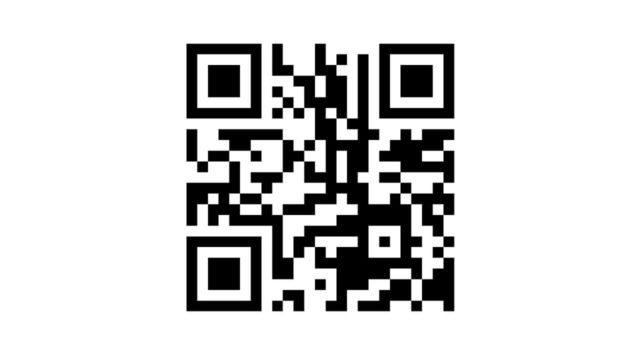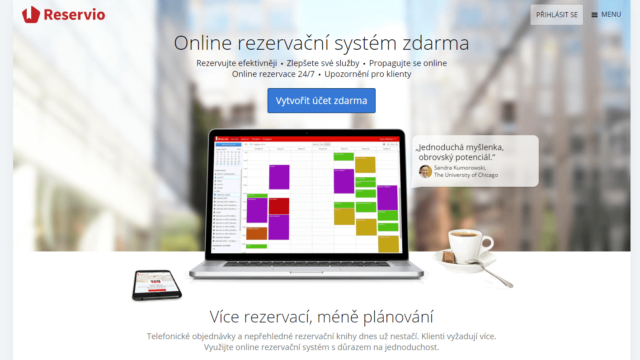Pokud vám vyhovuje uživatelské prostředí a funkce Gmailu od Googlu a rádi byste v tomto rozhraní používali také email na vlastní doméně (např. jmeno@nazevfirmy.cz), existuje celkem jednoduchý způsob. A není třeba si pořizovat Gsuite, které je sice trochu elegantnějším řešením, musíte ale platit měsíční poplatek a celkově je určené spíše pro firmy, což mnoho lidí ani nepotřebuje.
Jak používat Gmail na vlastní doméně?
V první řadě se neobejdeme bez Gmail účtu, kde budete své emaily spravovat. Pokud Gmail nemáte, je nutné si ho založit. Dále budete potřebovat vlastní doménu. Pokud máte web na vlastní doméně, tuto část už máte vyřešenou a nejspíš máte zhotovenou i vlastní emailovou schránku. V případě využívání nějaké služby pro tvorbu webu jako např. Webnode ve variantě zdarma, běží obvykle web na jejich subdoméně (neco.webnode.cz), což je pro naše potřeby nedostačující. Potřebujete vlastní doménu!
Příjemnou výhodou je tohoto řešení je, že stačí projít tento proces pouze jednou. Následně při používání mobilní aplikace od Gmailu nebo případném přechodu na nové zařízení se stačí přihlásit do svého Gmail účtu a vše máte ihned funkční. Odpadá tak nutnost do emailového klienta v mobilu znovu přidávat každou schránku zvlášť, nastavovat třídění pošty atd. 🙂
Jak získat vlastní doménu?
Budete si ji muset koupit. Není to žádná obrovská investice a cena je přibližně 150 Kč/rok. Mezi nejlevnější registrátory patří třeba Wedos, na kterém si dnešní návod ukážeme. Samozřejmě můžete využít služeb i jiné firmy. Vlastní doména je základ! Jednak působí více důvěryhodně a profesionálně (např. na vizitkách) a za druhé ji kromě emailů využijete především při tvorbě webu. Pokud to myslíte se svou webovou prezentací alespoň trochu vážně, důrazně doporučuji je provozovat vždy na vlastní doméně. Ušetříte si mnoho starostí do budoucna. O tom ale někdy jindy, teď zpět k našemu emailu.
Dále v tomto návodu naleznete 2 varianty řešení.
Jednodušší: První varianta se bude týkat těch, kteří mají k doméně i hosting s vytvořenou emailovou schránkou (stojí cca 30 Kč/měsíc). To volba je vhodná, pokud chcete provozovat na doméně také svůj web, nebo chcete mít celé řešení jednodušší a přímočařejší.
Složitější: Druhá varianta platí pro ty, kteří mají zřízenou doménu pouze kvůli emailům. Webhosting nepotřebují, nebo se jim nechce platit dalších cca 30 Kč měsíčně. Ti budou muset absolvovat ještě jeden mezikrok.
Objednávka domény
Pokud svou doménu máte, tento krok můžete klidně přeskočit. Jinak je proces velice jednoduchý. Otevřete si tuto stránku, vyplňte požadované údaje, nechte volitelné položky ve výchozím nastavení a dokončete objednávku. Pro ukázku uvádím první tři kroky 🙂
- Objednávka domény 1
- Objednávka domény 2
- Objednávka domény 3
První krok – přesměrování pošty
Jako první potřebujeme přesměrovat příchozí poštu z našeho nového doménového emailu na Gmail. V tomto případě všechny emaily, které někdo pošle na adresu info@digitips.cz se přepošlou na digitipscz@gmail.com, kde s nimi mohu pohodlně v rozhraní Gmailu pracovat.
Jednodušší varianta s webhostingem
V případě Wedosu, pokud máte k doméně také hosting, stačí si jednoduše v administraci vytvořit novou schránku a všechny emaily přesměrovat na Gmail. Nemáte webhosting? Přeskočte tento krok.
- V hlavním menu klikneme na kartu Webhosting a v dolní části vybereme doménu.
- V levém menu klikneme na E-mailové schránky, stiskneme tlačítko Vytvořit novou schránku.
- Zvolíme si adresu schránky, heslo, zadáme Gmail kvůli přesměrování emailů a na závěr klikneme na tlačítko Vytvořit schránku.
- Vytvoření schránky a přesměrování pošty 1
- Vytvoření schránky a přesměrování pošty 2
- Vytvoření schránky a přesměrování pošty 3
V tuto chvíli máme nastaveno, že všechny emaily poslané na info@digitips.cz budou přeposlány na digitipscz@gmail.com 🙂
Pokud máte tento krok za sebou, můžete rovnou přeskočit na odesílání pošty.
Složitější varianta bez webhostingu
Protože nemáme zřízený hosting, musíme si poradit jinak. Seznam.cz umožňuje používat v jeho schránce email na vlastní doméně. Kdo preferuje email na Seznamu, díky tomuto kroku bude schopen používat email na vlastní doméně v prostředí Seznamu tak, jak je zvyklý. Pro naše potřeby bude Seznam jenom takový prostředník.
Na Seznamu potřebujete mít vytvořený účet (pokud ho nemáte, je nutné se zaregistrovat). Po přihlášení poctivě projdeme všechny jednotlivé kroky viz. následující obrázky.
- Přejdeme na adresu Moje doména od Seznamu.
- Zadáme adresu naší domény a klikneme na pokračovat.
- Zkopírujeme vygenerované MX záznamy a přejdeme do administrace domény.
- Seznam email na vlastní doméně 1
- Seznam email na vlastní doméně 2
- Seznam email na vlastní doméně 3
- Klikneme v menu na záložku Domény a v dolní části stránky zvolíme požadovanou doménu.
- V levém menu vybereme Editace DNS záznamů.
- Nahoře klikneme na nový záznam, typ zvolíme MX, do textového pole přidáme prioritu 10 a za mezeru vložíme první zkopírovaný MX záznam. Poté klikneme na Uložit záznam.
- Seznam email na vlastní doméně 4
- Seznam email na vlastní doméně 5
- Seznam email na vlastní doméně 6
- Totéž opakujeme pro druhý záznam s jediným rozdílem, že před MX záznam vložíme prioritu 20.
- Jako poslední musíme kliknout v horní části na tlačítko aplikovat změny.
- Seznam email na vlastní doméně 7
- Seznam email na vlastní doméně 8
- Nyní se vrátíme zpět na Seznam a ověříme, jestli vložené záznamy fungují (může to chvíli trvat). Tlačítkem přejdeme do další části procesu.
- Zvolíme si tvar naší nové emailové adresy např. info@digitips.cz, vymyslíme si heslo pro tuto schránku a potvrdíme.
- V tuto chvíli vidíme nově vytvořenou schránku.
- Seznam email na vlastní doméně 9
- Seznam email na vlastní doméně 10
- Seznam email na vlastní doméně 11
- Když je schránka vytvořena, přihlásíme se do ní na této stránce. Do prvního pole vložíme celý email a vpravo vybereme z nabídky vlastní adresa. Zadáme heslo, které jsme si vymysleli v předchozím kroku.
- V pravém horním rohu přejdeme do nastavení schránky a v levém menu klikneme na Pravidla.
- Pokračujeme dál přes tlačítko Vytvořit nové pravidlo.
- Seznam email na vlastní doméně 12
- Seznam email na vlastní doméně 13
- Seznam email na vlastní doméně 14
- Nyní přesměrujeme veškerou příchozí poštu na Gmail, vytvořením nového pravidla. Zaškrtneme pravidlo aktivní, zvolíme pokud všechny podmínky souhlasí, každá zpráva, proveď tuto akci přesměruj a smaž a vložíme adresu našeho Gmailu. Pravidlo tlačítkem uložíme.
- Nyní vidíme naše vytvořené pravidlo a zelenou kontrolku Zapnutý.
- Seznam email na vlastní doméně 15
- Seznam email na vlastní doméně 16
Nyní se všechny emaily doručené do naší nové emailové schránky automaticky přesměrují na Gmail. 🙂
Druhý krok – odesílání pošty
Nyní už je postup pro ty s webostingem i bez něj téměř stejný. Pro odesílání emailu pod vlastní doménou v rozhraní Gmailu je nutné znát údaje k SMTP serveru vaší emailové schránky. Sejně jako v předchozím kroku, pokud máme hosting, stačí rozkliknout detaily vytvořené emailové schránky v administraci Wedosu a tyto údaje v dalších krocích použít. Bude ve tvaru smtp-nejakacisla.wedos.net a použijeme port 465.
- Zjištění SMTP
- Zjištění SMTP 2
V případě, že nemáte hosting a využíváte službu moje doména od Seznamu, jako adresu SMTP je třeba zadat smtp.seznam.cz a port 465.
Přidání schránky do Gmailu
Nyní, když máme potřebné údaje SMTP a je na řadě nastavení schránky v Gmailu.
- V Gmailu vpravo nahoře klikneme na ozubené kolo a zvolíme položku Nastavení. Přepneme se na kartu Účty a import. Následně klikneme na Přidat další emailovou adresu.
- Zobrazí se nám žluté okno, kde vyplníme jméno účtu a emailovou adresu. Zaškrtneme položku považovat za alias.
- Odesílání z Gmailu 1
- Odesílání z Gmailu 2
- Zadáme Server SMTP, který jsme předtím vyhledali v administraci, druhá položka je uživatelské jméno, tedy adresa našeho emailu a nakonec heslo, které jsme při vytváření schránky v administraci zadali. Necháme zaškrtnuté doporučené zabezpečené připojení.
- Odesílání z Gmailu 3 – Wedos
- Odesílání z Gmailu 3 – Seznam
- Potvrdíme ověření zadáním kódu nebo kliknutím na odkaz v ověřovacím emailu.
- Nově přidaný email nyní vidíme v nastavení.
- Na závěr doporučuji zaškrtnout, aby odpovědi byly odesílány z adresy, na kterou byla původní zpráva zaslána.
- Odesílání z Gmailu 4
- Odesílání z Gmailu 5
- Odesílání z Gmailu 6
Jakmile při využívání služby Seznamu odešlete z vlastní domény prostřednictvím Gmailu nějaký email, je možné, že uvdíte po přihlášení do Seznam emailu hlášku o připojení z USA. To je OK (Google sídlí v USA), takže klikneme na Schválit přístup.
- Odesílání ze Seznam SMTP 2
Třetí krok – zlepšení doručitelnosti a důvěryhodnosti
Pokud jste vše správně nastavili, v tuto chvíli máte funkční emailovou schránku v Gmailu. Pokud nyní zkusíte odeslat z Gmailu email pod vlastní doménou na nějakou běžnou emailovou schránku, bude vše pravděpodobně vypadat dobře. Pokud ale pošlete email někomu, kdo používá Gmail, může se zobrazit jedna z těchto hlášek. První varianta se vás týká v případě, že máte hosting od Wedosu. Druhá hláška se zobrazuje v případě, že máte pouze doménu a využíváte SMTP server Seznamu. Oboje nevypadá zrovna hezky. Ukážeme si, jak to jednoduše zlepšit.
- Nedůvěryhodnost na Gmailu
- Hláška prostřednictvím domény Gmail
Stačí do DNS záznamů domény přidat SPF záznam (stejným způsobem, jako jsme přidávali MX záznam u Seznamu jen s tím rozdílem, že typ nebude MX, ale TXT)
Pro variantu s webhostingem u Wedosu: v=spf1 a include:_spf.we.wedos.net -all
Pro variantu využívající moje doména od Seznamu: v=spf1 include:seznam.cz ?all
- SPF záznam Wedos
- SPF záznam Seznam
Po přidání záznamu se doručený email zobrazuje takto:
Čtvrtý krok – filtry, štítky a třídění pošty (volitelné)
Tento krok není nutný, mně ale pomáhá v přehlednosti a používám toto nastavení od samého začátku. Na první pohled ihned vím, na jakou adresu email dorazil a mohu mezi jednotlivými schránkami snadno přepínat.
- V nastavení klikneme na kartu Štítky a v dolní části stránky na Vytvořit nový štítek.
- Zadáme libovolný název štítku.
- V dolní části stránky se nám ukazuje, že byl vytvořen nový štítek.
- Vytvoření štítků a třídění pošty 1
- Vytvoření štítků a třídění pošty 2
- Vytvoření štítků a třídění pošty 3
- Nyní se přepneme na kartu Filtry a zablokované adresy a klikneme na Vytvořit nový filtr.
- Do políčka komu vložíme náš email na vlastní doméně, který jsme přidali do Gmailu a klikneme na Vytvořit filtr.
- V dalším kroku přiřadíme tomuto filtru náš dříve vytvořený štítek.
- Vytvoření štítků a třídění pošty 4
- Vytvoření štítků a třídění pošty 5
- Vytvoření štítků a třídění pošty 6
Nyní je všem emailům, které jsou zaslány na adresu info@digitips.cz díky tomuto filtru přirazen štítek s názvem info@digitips.cz (můžete si štítek pojmenovat jinak, např. pracovní/firemní atd.)
Pro lepší přehlednost a praktičnost můžeme ještě provést tyto kroky.
- Ukazuje se nám, že filtr máme vytvořený.
- V levém sloupci klikneme na tři tečky u štítku.
- Vybereme si barvu, pro lepší viditelnost.
- Vytvoření štítků a třídění pošty 7
- Vytvoření štítků a třídění pošty 8
- Vytvoření štítků a třídění pošty 9
- V doručené poště byl spodní dva emaily doručeny klasicky na Gmail adresu, tedy digitipscz@gmail.com. Horní email je doručený na info@digitips.cz, takže má přiřazený štítek v naší zvolené barvě.
- Kliknutím na štítek v levém sloupci si můžu zobrazit emaily doručené pouze na info@digitips.cz
- Pokud používáte podpisy, můžete si v nastavení na kartě obecné nastavit odlišný podpis pro každou emailovou adresu zvlášť.
- Vytvoření štítků a třídění pošty 10
- Vytvoření štítků a třídění pošty 11
- Vytvoření štítků a třídění pošty 12
Důležité na závěr
Pokud jste všechno zvládli a došli až sem, máte v tuto chvíli plně funkční a snadno spravovatelný email na vlastní doméně v Gmailu 🙂 Před plnohodnotným používáním nezapomeňte vše důkladně otestovat. Především, jestli funguje příjem emailů, odesílání emailů a odpovědi na emaily (odchází z adresy, ze které chcete). Pokud jste si nastavovali nějaké filtrování, štítky, podpisy atd. nezapomeňte zkontrolovat i jejich fungování 🙂

Baví mě moderní technologie, testování různých online nástrojů a mobilních aplikací. Formou článků se s vámi dělím o rady, návody a recenze toho, s čím mám zkušenosti nebo mi to přijde užitečné a zajímavé. Zajímám se o online marketing a tvořím webové stránky 🙂